Chia sẻ miễn phí VMware Workstation Pro 17 (Có key)
Tải phần mềm VMware Workstation Pro 17
Tải phần mềm VMware Workstation Pro 17 cho windows 11 mới nhất. Tải file cài đặt sạch, chuẩn, trực tiếp từ trang chủ VMware:
https://www.vmware.com/products/workstation-pro/workstation-pro-evaluation.html
Hoặc tải nhanh VMware 17 Pro ở link dưới:
https://d.pr/f/4D5kY3
Key VMware 17 Pro
MC60H-DWHD5-H80U9-6V85M-8280D
Hướng dẫn cài đặt VMware 17
Bước 1:
Tải file cài đặt VMware 17, link tải ở bên trên.
Bước 2:
Double click vào file VMware vừa tải về để tiến hành cài đặt

Bước 3:
Bấm Next để tiếp tục
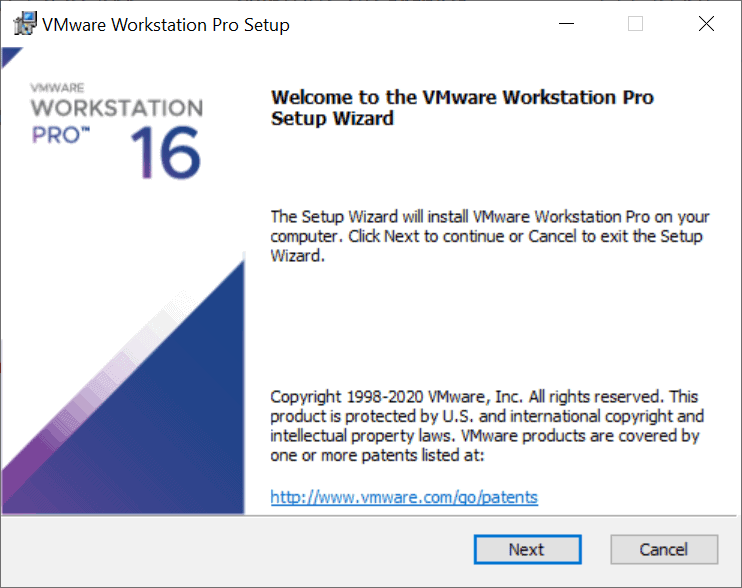
Bước 4:
Tick vào ô “I accept the terms in the License Agreement” và bấm Next để tiếp tục
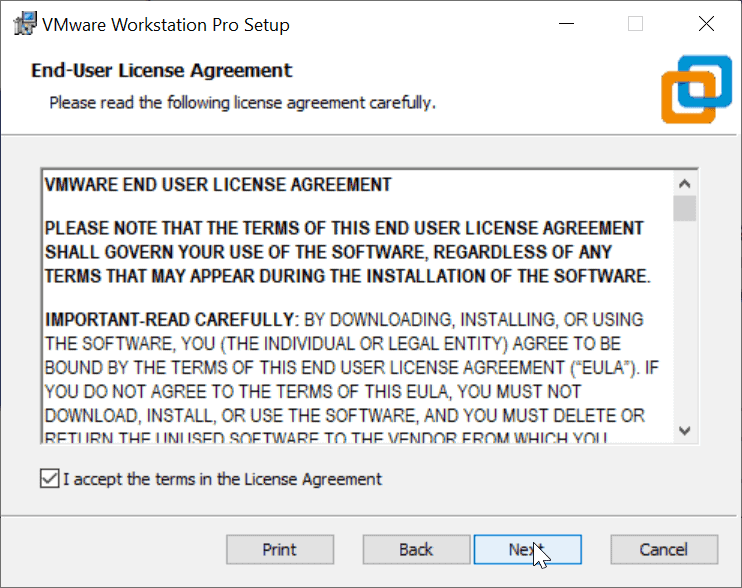
Bước 4:
Bấm Next để tiếp tục
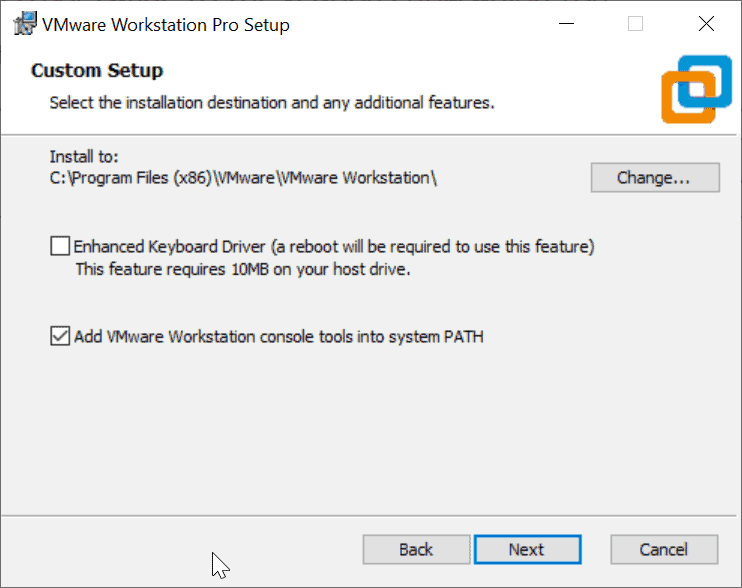
Bước 5:
Bỏ tick chọn ở 2 ô: “Check for product updates on startup” và “Join the VMware Customer…” và bấm Next để tiếp tục
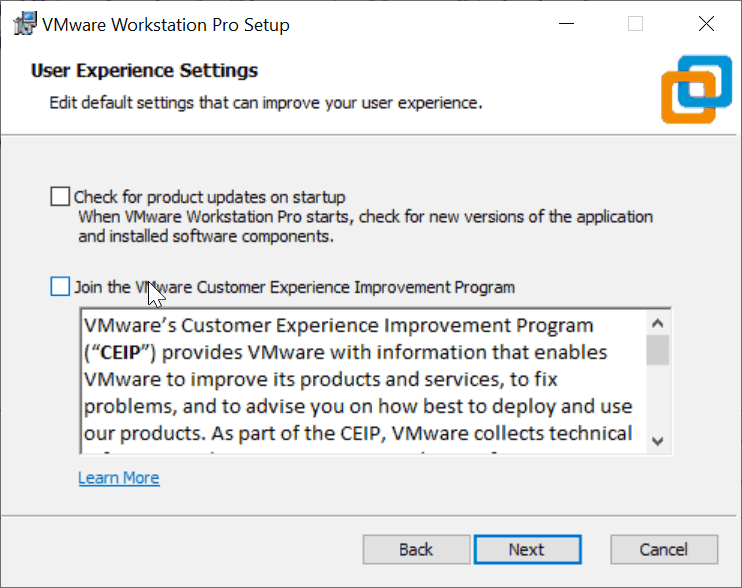
Bước 6:
Bấm next để tiếp tục
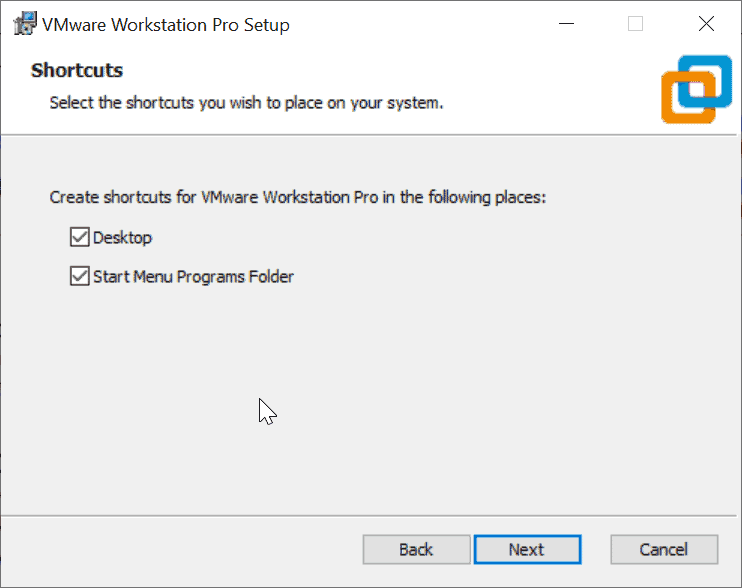
Bước 7:
Bấm Install để VMware tự động cài đặt
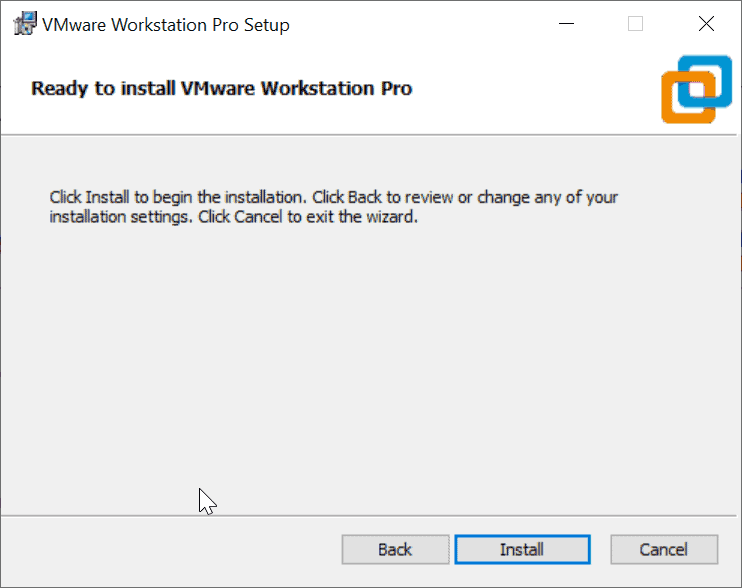
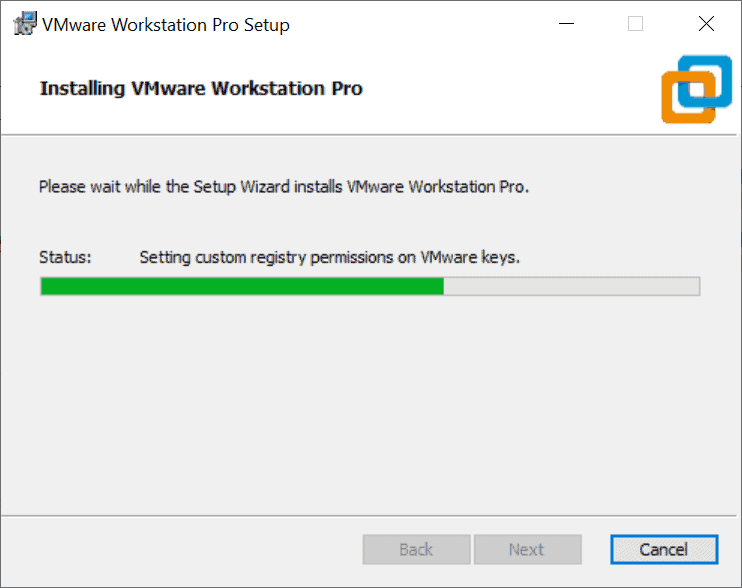
Bước 8:
Màn hình thông báo VMware 17 đã được cài đặt thành công, bạn đừng vội bấm Finish, hãy bấm vào “License” để nhập key VMware 17 bản quyền, key mình để ở phía trên bài viết.
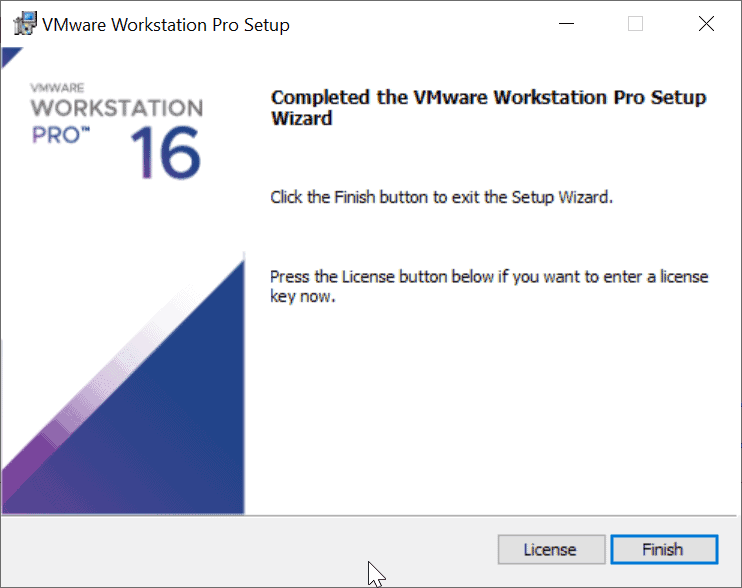
Bước 9:
Nhập key VMware 17 bản quyền vào ô trống, và bấm Enter
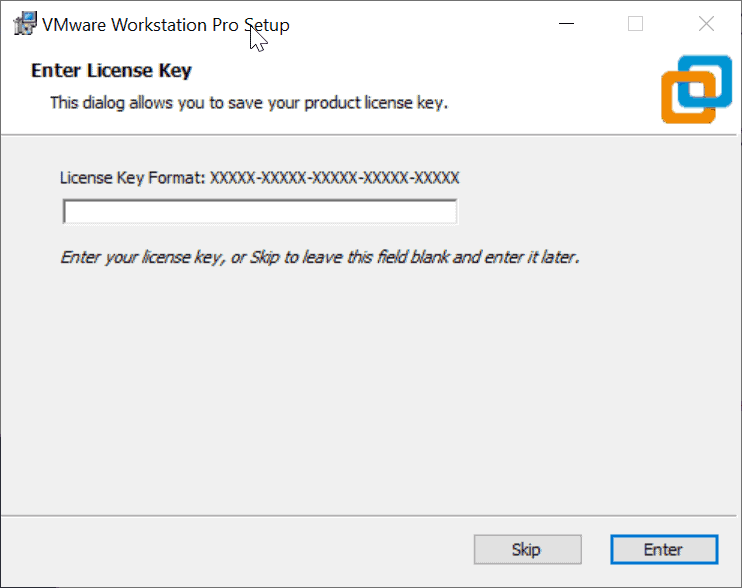
Bước 10:
Bấm Finish để hoàn tất.
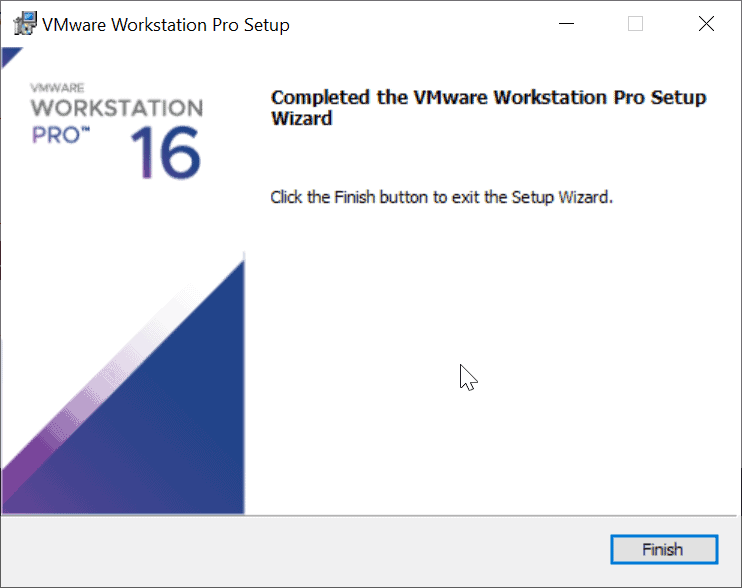
Vậy là bạn đã cài đặt VMware 17 và kích hoạt bản quyền thành công rồi. Bài viết đến đây là hết, xin cảm ơn các bạn đã theo dõi. Hẹn gặp lại các bạn trong những bài viết tiếp theo. Xin chào.
Hướng dẫn cài win 11 trên vmware 17
Đầu tiên, bạn cần chuẩn bị file iso windows 11. Khi bạn đã có bộ cài windows 11, chúng ta sẽ bắt đầu cài đặt win 11 trên vmware 17 nhé!
Bước 1: Bật phần mềm VMware 17 lên và bấm Next để tiếp tục
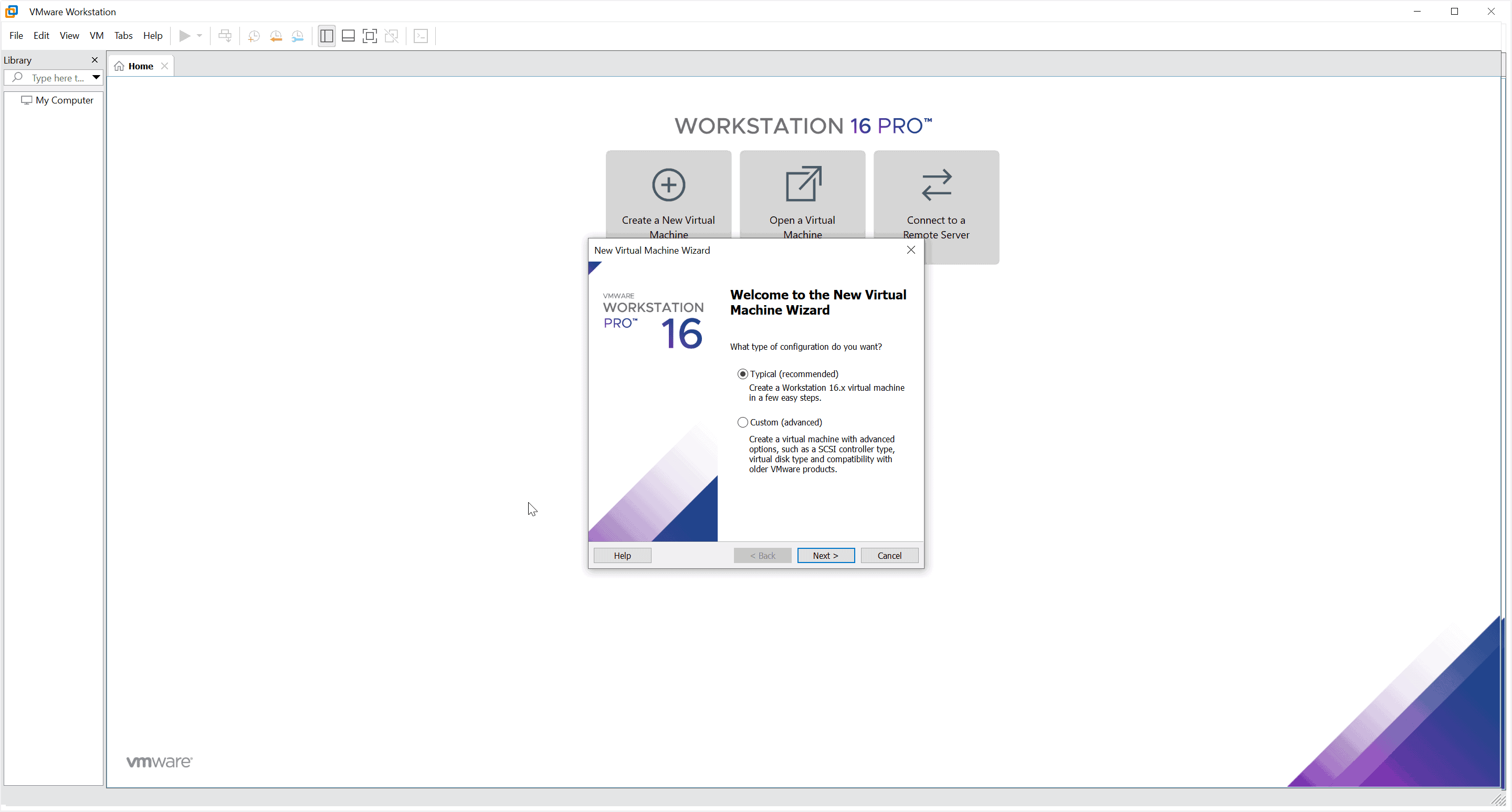
Bước 2: Bấm Browse chọn tới file iso windows 11 bạn đã chuẩn bị trước đó
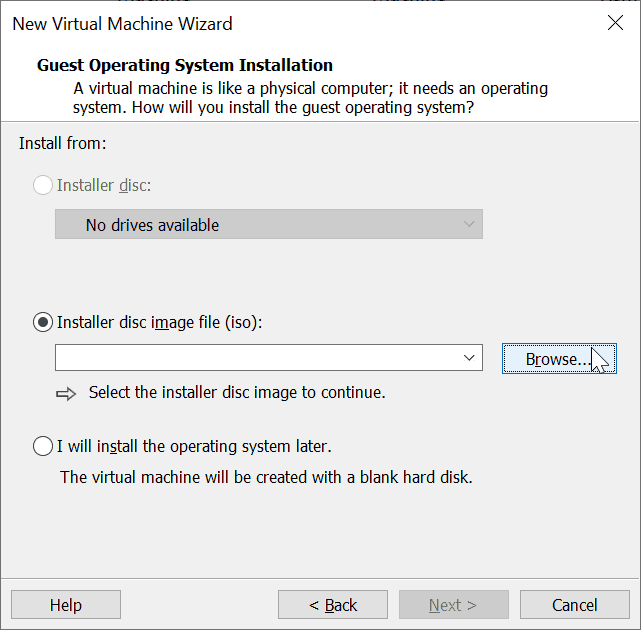
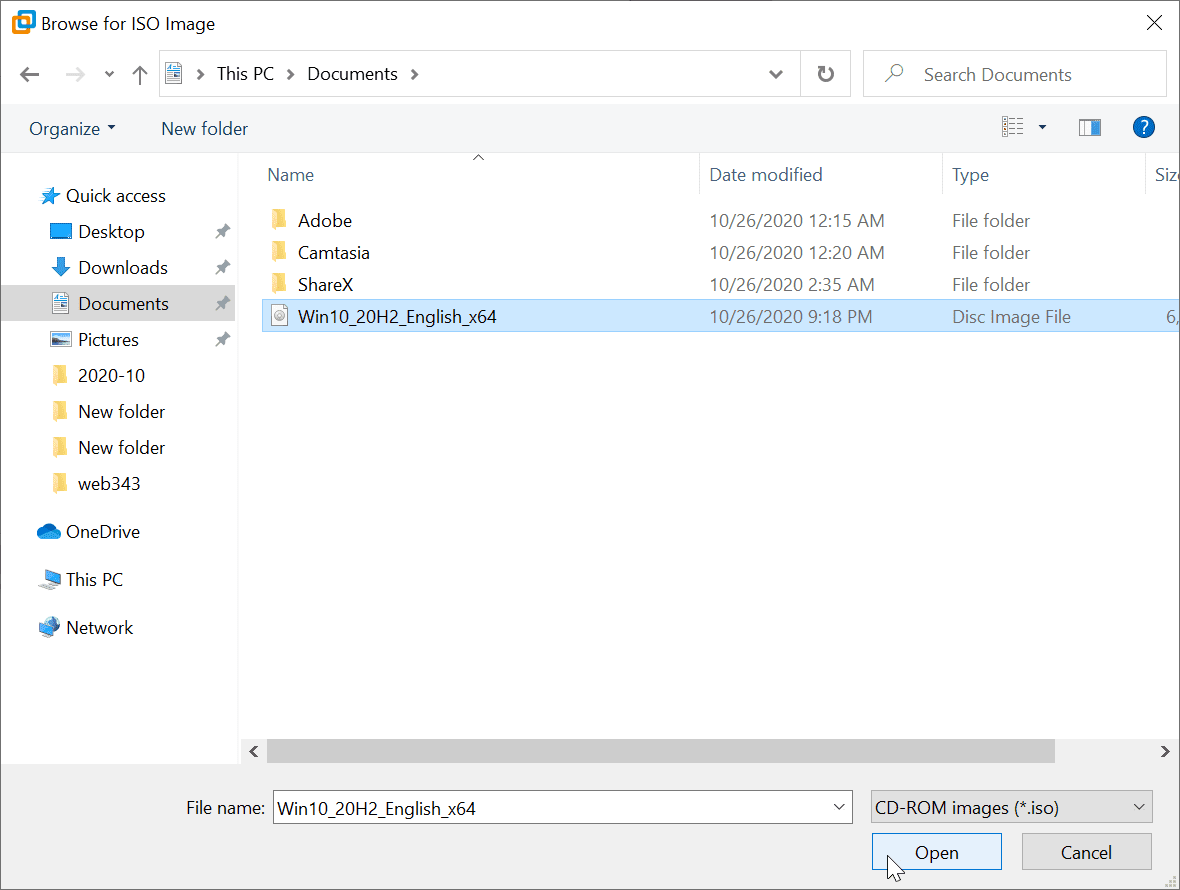
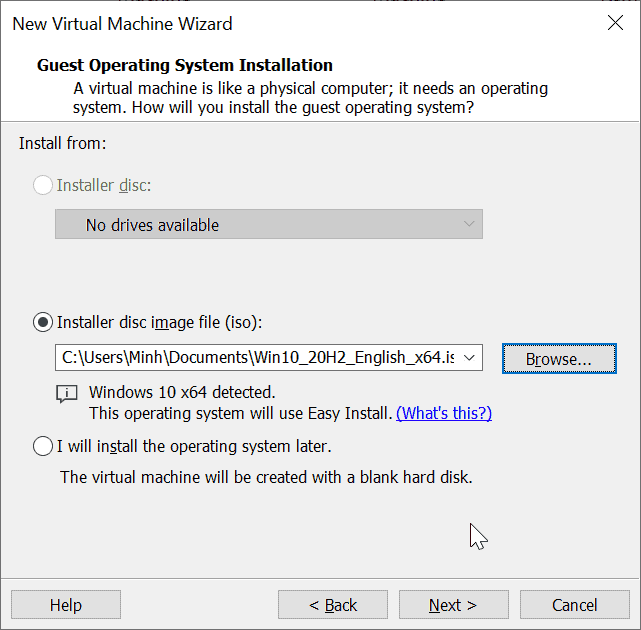
Sau khi chọn file iso windows 11, bấm next để tiếp tục.
Bước 3: Chọn phiên bản windows 11 muốn cài đặt và bấm Next để tiếp tục
Ở đây mình sẽ cài bản pro (Windows 11 Pro)
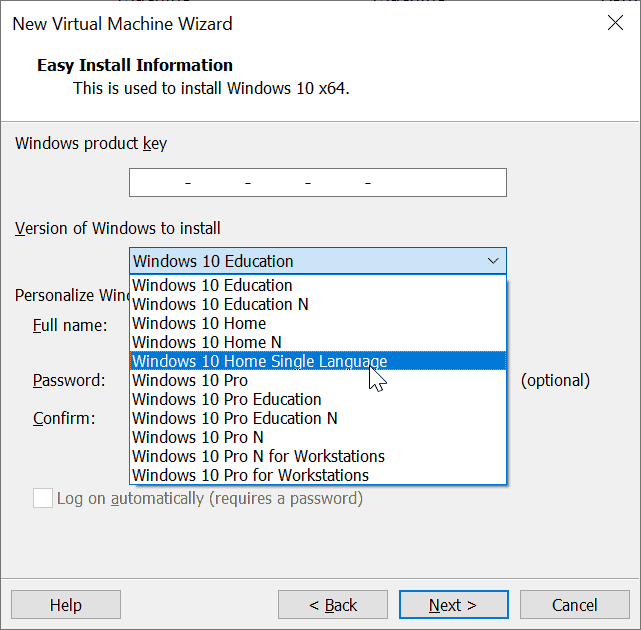
Sau đó bấm Yes để xác nhận chuyển sang bước tiếp theo
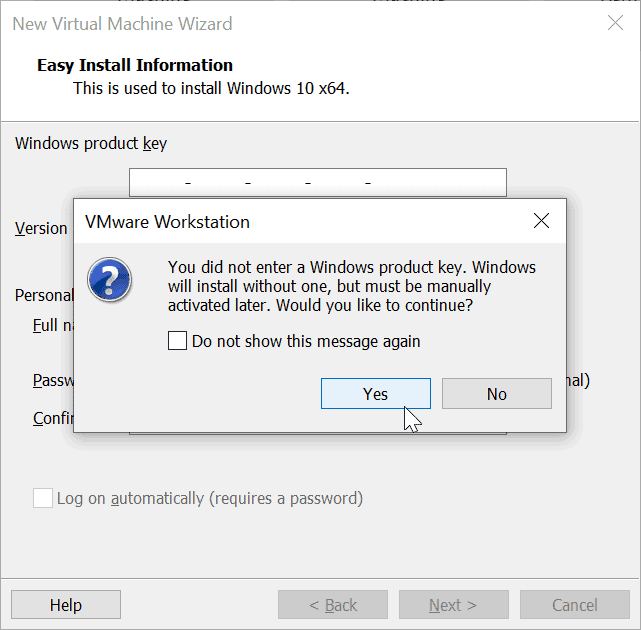
Bước 4: Đặt tên cho máy ảo và chọn vùng lưu trữ
Nếu bạn cài nhiều hơn 1 máy ảo, hãy đặt tên cho máy ảo sao cho dễ phân biệt, không bị nhầm lẫn trong quá trình sử dụng.
- Virtual machine name: Tên máy ảo.
- Location: chọn tới folder trống bất kì trên máy tính của bạn. Mình sẽ để mặc định, vì ổ C của mình còn dung lượng trống khá nhiều.
Bấm Next để tiếp tục.
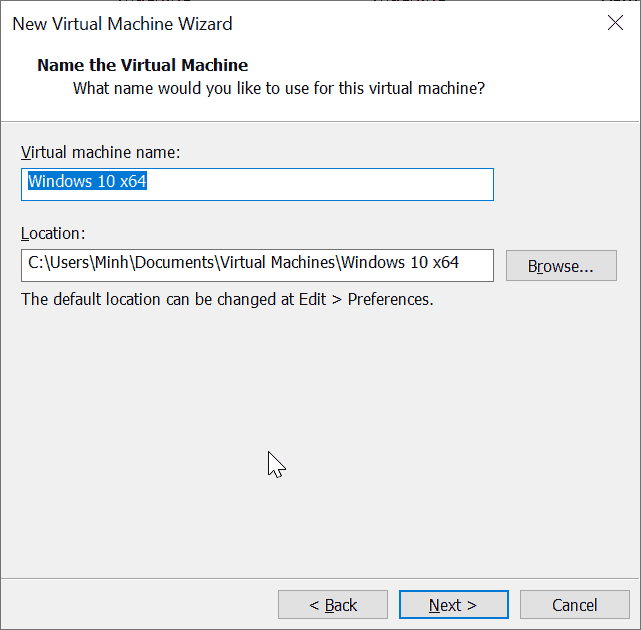
Bước 5: Nhập dung lượng máy ảo được phép sử dụng
Mặc định là 60.0 (60 gb), tùy vào dung lượng ổ cứng của bạn còn trống nhiều hay ít, mà bạn nhập 1 con số phù hợp nhé! (VMWARE 17 khuyến nghị là 60 GB). Sau đó bấm next để tiếp tục cài đặt win 11.
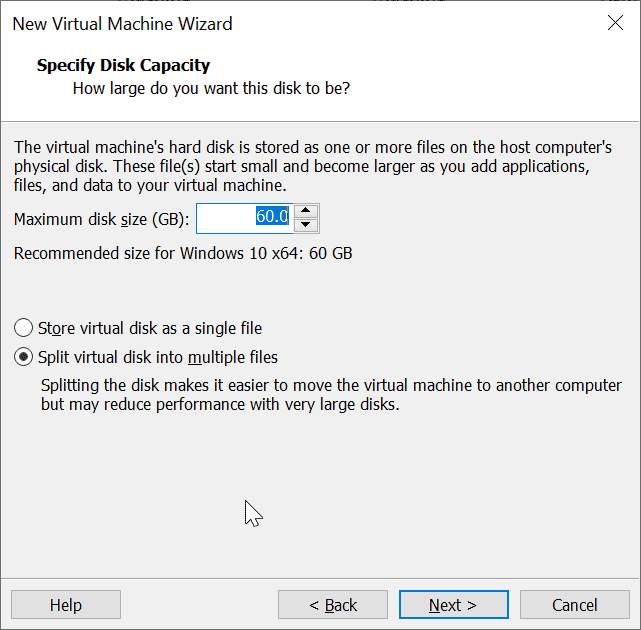
Bước 6: Bấm Finish để tiếp tục
Máy ảo win 11 của bạn sau khi cài đặt hoàn tất sẽ có cấu hình mặc định như ảnh dưới:
- Name: Tên máy ảo
- Memory: 2048 MB ( Dung lượng Ram : 2.0 GB )
- Hard Disk: 60 GB ( Dung lượng ổ cứng : 60 GB )
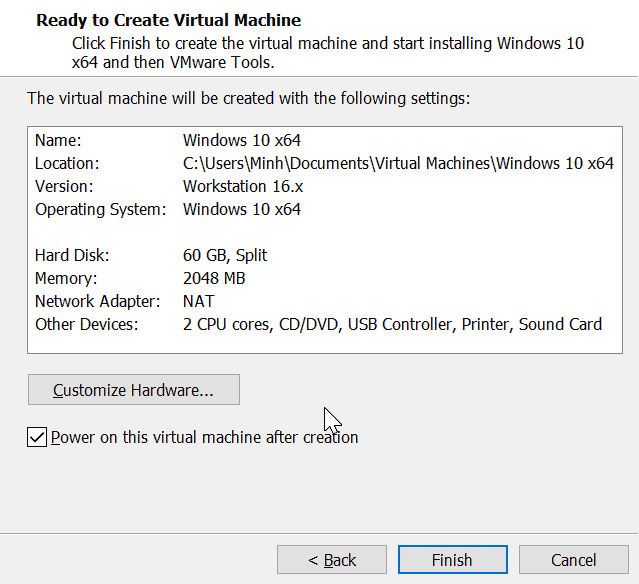
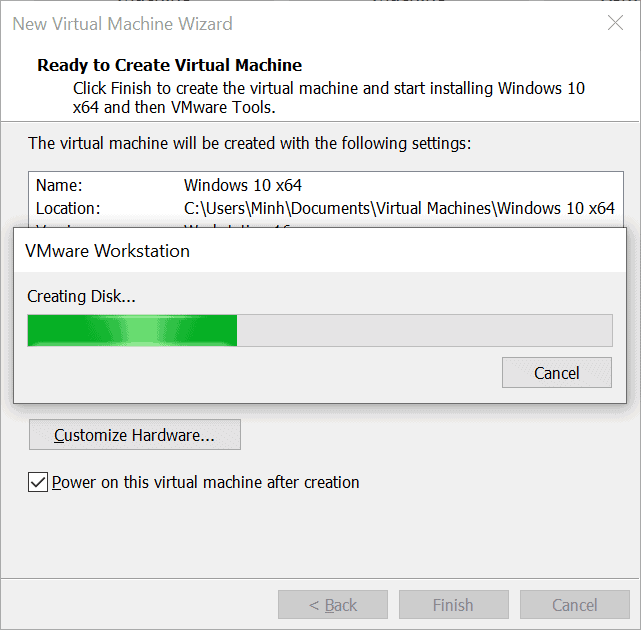
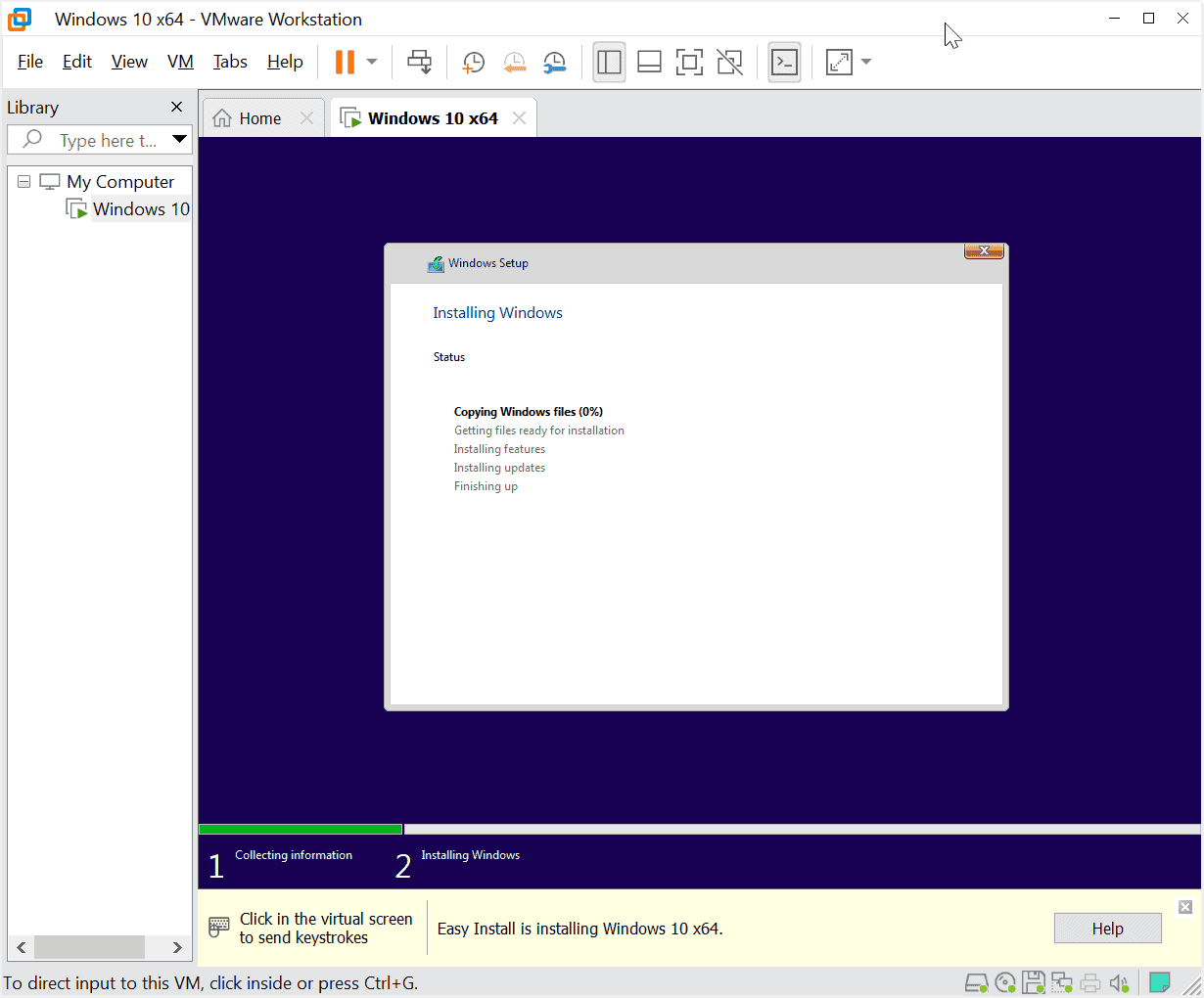
VMware 17 đang tiến hành cài đặt windows 11, hãy đảm bảo nguồn điện không bị tắt đột ngột khi quá trình cài đặt chưa hoàn tất nhé!.
Bước 7: Windows 11 đã được cài đặt thành công
Từ khi bấm nút Finish ở bước 6, thì win 11 được vmware 17 tự động cài đặt, bạn không cần phải thao tác gì hết nha.
Màn hình sau khi vmware 17 cài đặt win 11 thành công
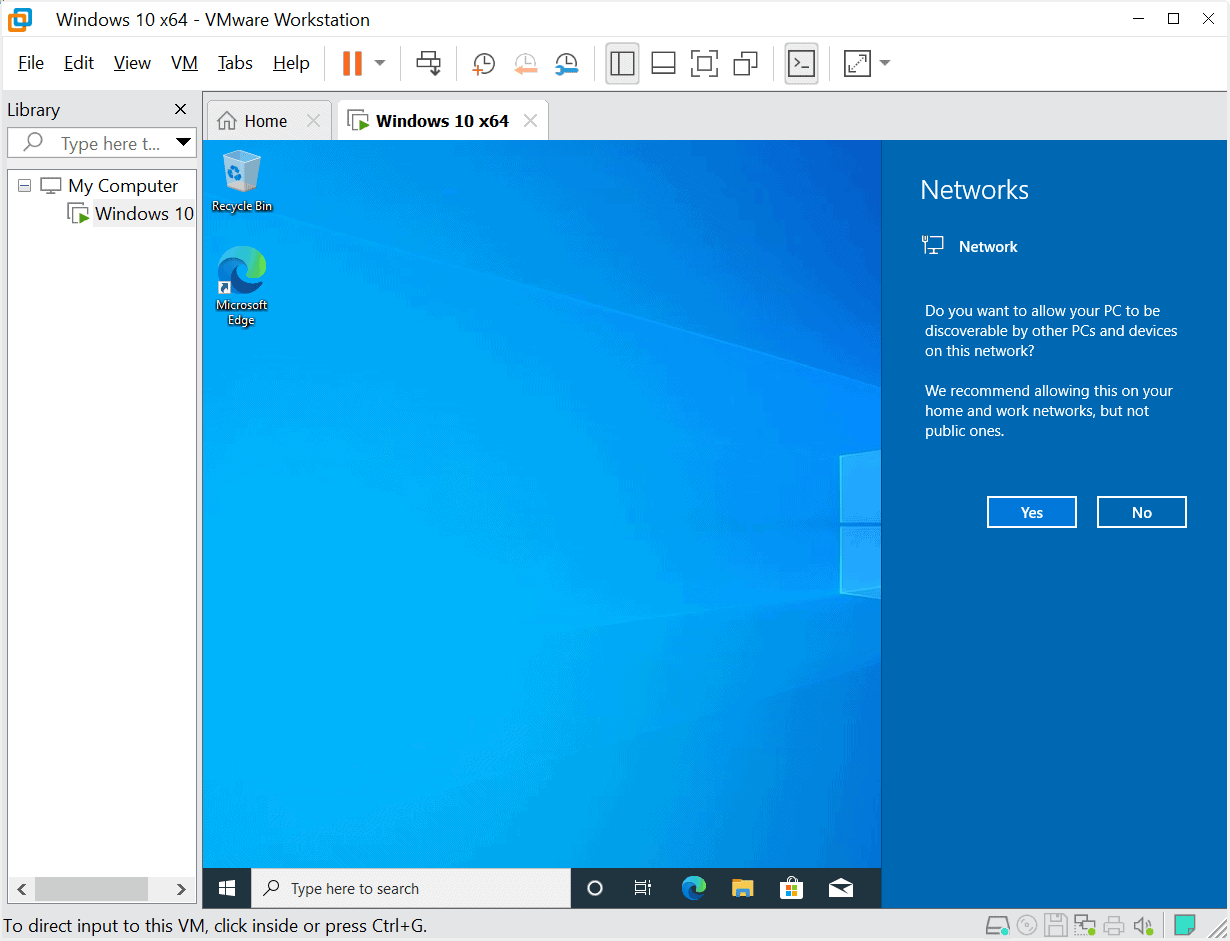
Hướng dẫn cài đặt win 11 trên vmware 17 tới đây là hết rồi, chúc các bạn làm theo thành công nhé! Hẹn gặp lại các bạn ở bài viết sau.


Bài viết liên quan