Hướng dẫn sử dụng hosting Hawk Host
Tổng quan
Hawk Host hiện đang cung cấp các dịch vụ như:
- VPS (Virtual Private Servers).
- Tên miền quốc tế (Domains).
- Shared Hosting (Web Hosting).
- Reseller Hosting (Reseller Web Hosting).
Trong bài viết này, WPFast sẽ hướng dẫn bạn cách sử dụng hosting Hawk Host. Nội dung bao gồm:
- Bước 1: Kết nối domain với hosting.
- Bước 2: Truy cập bảng điều khiển cPanel.
- Bước 3: Thêm tên miền vào hosting (Addon Domain).
- Bước 4: Cài đặt và Kích hoạt SSL trên hosting Hawk Host.
- Bước 5: Tạo Database trong MySQL Databases.
- Bước 6: Tạo User MySQL trong MySQL Databases.
- Bước 7: Cấp quyền cho User MySQL.
- Bước 8: Tải mã nguồn WordPress.
- Bước 9: Cài đặt mã nguồn WordPress trên hosting Hawk Host.
Hướng dẫn sử dụng hosting Hawk Host
- Kết nối domain với hosting
Để trỏ tên miền về hosting Hawk Host, việc đầu tiên bạn cần làm là phải biết được địa chỉ IP trên Hosting của mình là gì. Sau đó đăng nhập vào trang quản trị tên miền của nhà cung cấp tên miền bạn đã mua để cấu hình và kết nối domain tới hosting Hawk Host. Xem thêm bài viết “Hướng dẫn trỏ tên miền mắt bão về hosting Hawk Host“. Sau khi thành công kết nối tên miền với hosting Hawk Host hãy hoàn tất các bước tiếp theo. - Truy cập bảng điều khiển cPanel
Vào lại trang quản lý dịch vụ Hawk Host, để đăng nhập vào bảng điều khiển cPanel của hosting Hawk Host.
Trang quản lý dịch vụ của Hawk Host 
Click chọn hosting cần sử dụng 
Đăng nhập vào bảng điều khiển hosting cPanel - Thêm tên miền vào hosting (Addon Domain)
Nếu tên miền chính (Tên miền gốc: Primary Domain) giống với tên miền bạn cần sử dụng thì hãy bỏ qua bước này, đi tới bước 4 luôn nhé!
Tên miền chính hosting Hawk Host Tiến hành add tên miền mới bằng cách click vào Addon Domains

Thêm tên miền mới vào hosting – Addon Domains Nhập tên miền cần thêm vào ô: New Domain Name. Ô còn lại hosting tự động điền.

Nhập tên miền mới cần thêm vào hosting Hawk Host Bấm Add Domain để hoàn tất quá trình Addon Domains.

Thêm tên miền mới vào host hawkhost thành công Bấm Go Back để quay lại

Thêm tên miền mới thành công Bấm vào icon góc trái màn hình để quay lại trang chủ bảng điều khiển cPanel

Quay lại bảng điều khiển cPanel hosting Hawk Host - Cài đặt và Kích hoạt SSL trên hosting Hawk Host
Để Kích hoạt SSL Let’s Encrypt trên hosting Hawk Host. Tại trang chủ bảng điều khiển cPanel, bạn click vào SSL/TLS Status
Kích hoạt SSL HawkHost Tick chọn 2 ô tên miền như ảnh non www và www, sau đó bấm Run AutoSSL để hosting tự động cài đặt và kích hoạt SSL Let’s Encrypt.

Cài đặt ssl tự động hawkhost Hệ thống đang tự động cài đặt ssl hosting hawkhost

Hệ thống đang tự động cài đặt SSL hosting Hawk Host Sau 5-10 phút, SSL được kích hoạt thành công, hệ thống sẽ tự động tải lại trang (load lại trang). Bạn sẽ nhìn thấy biểu tượng ổ khóa màu xanh như ảnh dưới.

Kích hoạt SSL thành công Bây giờ bạn hãy quay trở lại trang chủ bảng điều khiển cPanel để tiếp tục bước 5.
- Tạo Database trong MySQL Database
Để tạo Database, tại bảng điều khiển cPanel hãy click vào menu MySQL Databases
Click vào MySQL Databases trên hosting Hawkhost Tại đây, bạn hãy nhập tên Database tùy ý (Thông thường tên Database sẽ nhập trùng với tên miền, để thuận tiện cho việc quản lý khi bạn có nhiều tên miền sử dụng chung 1 gói hosting Hawk Host).

Tạo Database trên hosting Hawkhost 
Tạo database thành công Bấm Go Back để quay lại, và xem kết quả

Tạo database thành công - Tạo User MySQL trong MySQL Databases
Để tạo User MySQL, tại bảng điều khiển cPanel hãy click vào menu MySQL Databases.
Tìm tới MySQL Users để thêm User MySQL mới
Username: Nhập tên User MySQL tùy ý, thường sẽ nhập tên User MySQL giống với tên Database ở bước 5.
Password: 2 ô mật khẩu bạn có thể nhập tùy ý (thường mình bấm vào Password Generator để hệ thống tự tạo mật khẩu mạnh).
Nhập tên user mysql Tạo mật khẩu User MySQL tự động. Bạn nhớ copy mật khẩu này lại nhé, sẽ cần mật khẩu này khi cài đặt mã nguồn WordPress.

Tạo mật khẩu User MySQL tự động Bấm Create User để tạo User MySQL

Create User MySQL Tạo User MySQL thành công

Tạo User MySQL thành công User MySQL vừa tạo

Tạo User MySQL thành công - Cấp quyền cho User MySQLSau khi tạo thành công Database và User MySQL, bạn cần làm thêm bước phân quyền cho phép User MySQL thực hiện toàn quyền trên Database.

Phân quyền User MySQL và Database Check vào ALL PRIVILEGES và bấm Make Changes để cấp toàn quyền cho User.

- Tải mã nguồn WordPress
Bạn có thể tải về miễn phí mã nguồn WordPress mới nhất bằng cách truy cập vào https://wordpress.org/ và click vào Get WordPress.
Truy cập vào wordpress.org 
Tải WordPress miễn phí Click Download WordPress 6.1.1 để tải WordPress miễn phí
- Cài đặt mã nguồn WordPress trên hosting Hawk Host
Vào File Manager
Truy cập File Manager Double click vào folder tên miền cần cài WordPress (trường hợp này là folder dienmayosi.com)
Lưu ý: Nếu bạn cài WordPress cho tên miền chính (Primary Domain) thì bạn sẽ up mã nguồn wordpress vào folder : public_html nhé!
Vào tên miền cần cài WordPress Click Upload

Tải lên mã nguồn wordpress Bấm Select File và chọn file wordpress-6.1.1.zip đã tải về máy tính trước đó.
 Tải lên mã nguồn wordpress thành công. Bấm Go Back để quay lại File Manager.
Tải lên mã nguồn wordpress thành công. Bấm Go Back để quay lại File Manager.
Upload wordpress lên hosting hawkhost Chuột phải vào file wordpress-6.1.1.zip vừa tải lên, chọn Extract để giải nén file.
 Bấm Extract Files để giải nén
Bấm Extract Files để giải nén
 Giải nén file zip wordpress-6.1.1 thành công. Bấm Close để đóng lại.
Giải nén file zip wordpress-6.1.1 thành công. Bấm Close để đóng lại.
 Xóa file wordpress-6.1.1.zip sau khi giải nén thành công. Phải chuột vào file zip và chọn Delete.
Xóa file wordpress-6.1.1.zip sau khi giải nén thành công. Phải chuột vào file zip và chọn Delete.
 Bấm Confirm để xác nhận xóa file wordpress-6.1.1.zip
Bấm Confirm để xác nhận xóa file wordpress-6.1.1.zip
 Double click vào folder wordpress
Double click vào folder wordpress
 Bạn cần di chuyển toàn bộ file và folder trong folder wordpress ra bên ngoài folder wordpress (từ trong ra ngoài)
Bạn cần di chuyển toàn bộ file và folder trong folder wordpress ra bên ngoài folder wordpress (từ trong ra ngoài)
 Xóa chữ wordpress và bấm Move Files
Xóa chữ wordpress và bấm Move Files
 Bấm Move Files để di chuyển toàn bộ file và folder ra ngoài folder wordpress
Bấm Move Files để di chuyển toàn bộ file và folder ra ngoài folder wordpress
 Bấm vào folder tên miền để quay ra ngoài (hoặc bấm public_html nếu bạn sử dụng tên miền chính – Primary Domain)
Bấm vào folder tên miền để quay ra ngoài (hoặc bấm public_html nếu bạn sử dụng tên miền chính – Primary Domain)
 Xóa bỏ folder wordpress sau khi đã di chuyển toàn bộ File và Folder bên trong nó ra bên ngoài.
Xóa bỏ folder wordpress sau khi đã di chuyển toàn bộ File và Folder bên trong nó ra bên ngoài.
 Sau khi đã tải lên mã nguồn wordpress và giải nén thành công. Bây giờ chúng ta sẽ tiến hành cài đặt mã nguồn wordpress
Sau khi đã tải lên mã nguồn wordpress và giải nén thành công. Bây giờ chúng ta sẽ tiến hành cài đặt mã nguồn wordpress
1. Gõ tên miền cần cài wordpress, chọn ngôn ngữ Tiếng Việt, và bấm Tiếp tục.
 2. Bấm Thực hiện ngay!
2. Bấm Thực hiện ngay!
 Nhập thông tin đã tạo ở bước 5 và bước 6.
Nhập thông tin đã tạo ở bước 5 và bước 6.
Tên Database: Database đã tạo ở bước 5.
Tên người dùng: User MySQL đã tạo ở bước 6.
Mật khẩu: Mật khẩu của User MySQL đã tạo ở bước 6.
 Nhập lại thông tin đã tạo ở bước 5 và bước 6. Bấm Gửi để tiếp tục.
Nhập lại thông tin đã tạo ở bước 5 và bước 6. Bấm Gửi để tiếp tục.
 Nếu bạn nhập thông tin User MySQL và Database chính xác, sẽ nhận được thông báo như ảnh.
Nếu bạn nhập thông tin User MySQL và Database chính xác, sẽ nhận được thông báo như ảnh.
 Nhập thông của quản trị viên (tài khoản admin).
Nhập thông của quản trị viên (tài khoản admin).
Có thể tùy ý thay đổi thông tin này trong trang quản trị.
 Bấm Đăng nhập để tiếp tục
Bấm Đăng nhập để tiếp tục
 Đăng nhập vào trang admin (trang quản trị) bằng cách sử dụng tài khoản admin đã tạo ở phía trên.
Đăng nhập vào trang admin (trang quản trị) bằng cách sử dụng tài khoản admin đã tạo ở phía trên.
 Giao diện trang admin (trang quản trị website)
Giao diện trang admin (trang quản trị website)

 Tới đây là bạn đã cài đặt thành công mã nguồn WordPress rồi đó.
Tới đây là bạn đã cài đặt thành công mã nguồn WordPress rồi đó.
Tổng kết
Hy vọng, qua bài viết “Hướng dẫn sử dụng hosting Hawk Host” sẽ giúp bạn rút ngắn thời gian tìm hiểu cách sử dụng hosting HawkHost.
WPFast chúc bạn thực hiện thành công. Nếu bạn gặp khó khăn trong quá trình cài đặt wordpress lên hosting HawkHost, hãy để lại lời nhắn bên dưới, WPFast rất vui khi được đồng hành và hỗ trợ bạn giải quyết mọi vấn đề liên quan tới tên miền và hosting Hawk Host.


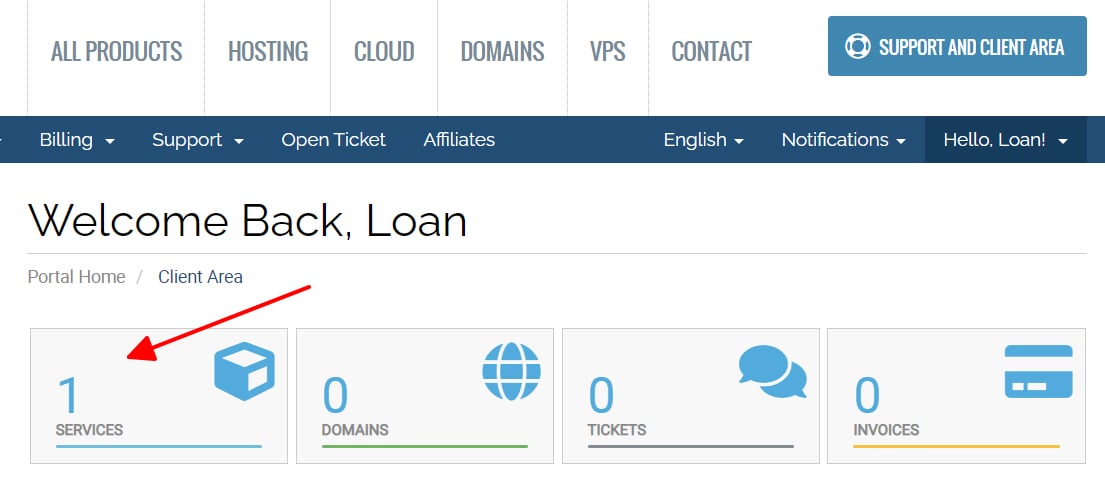
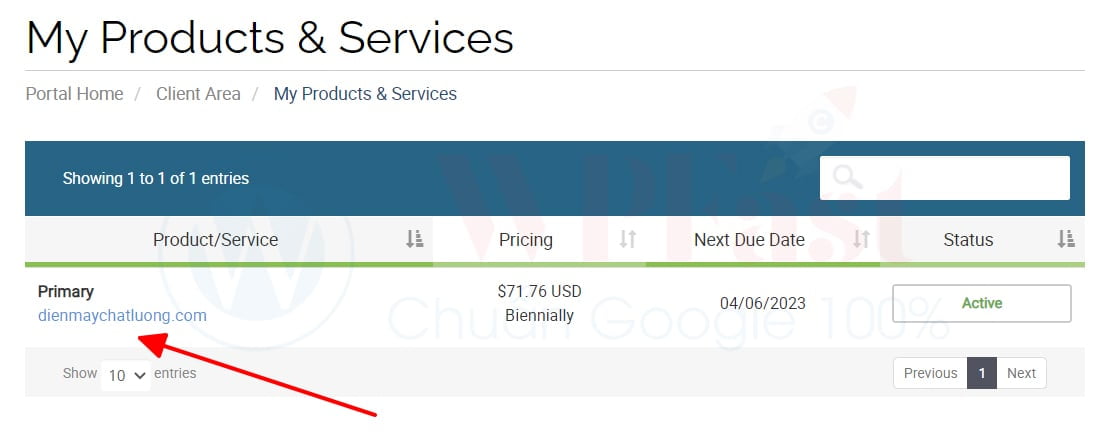
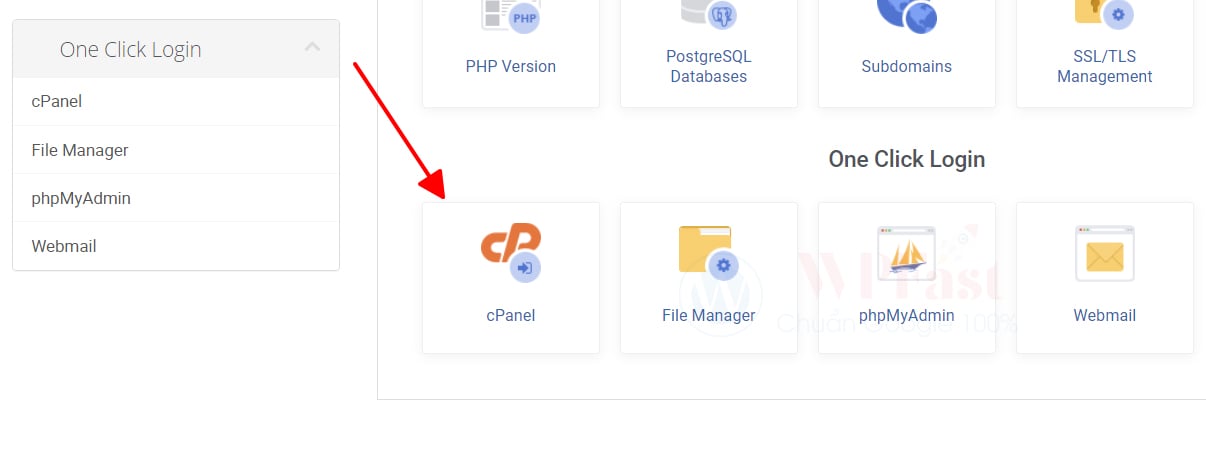
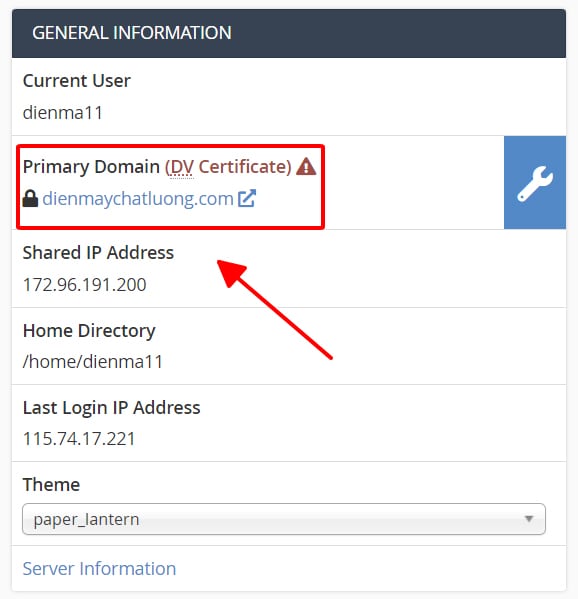
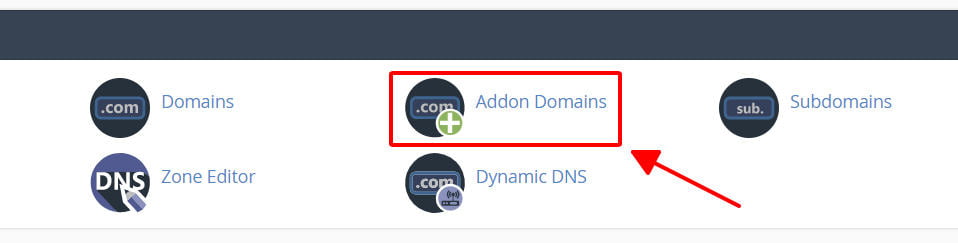
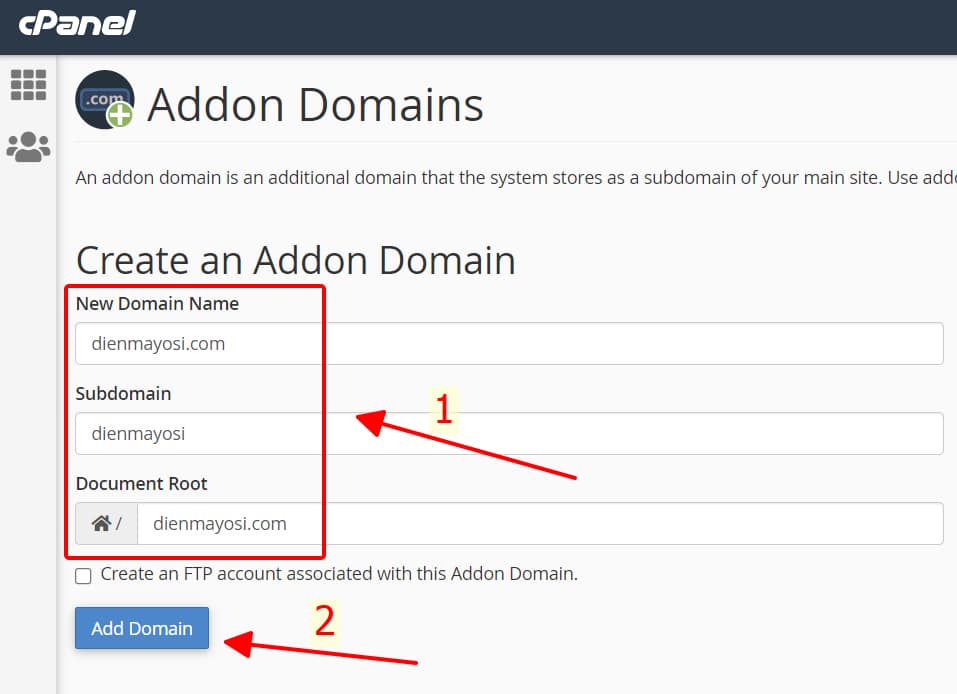
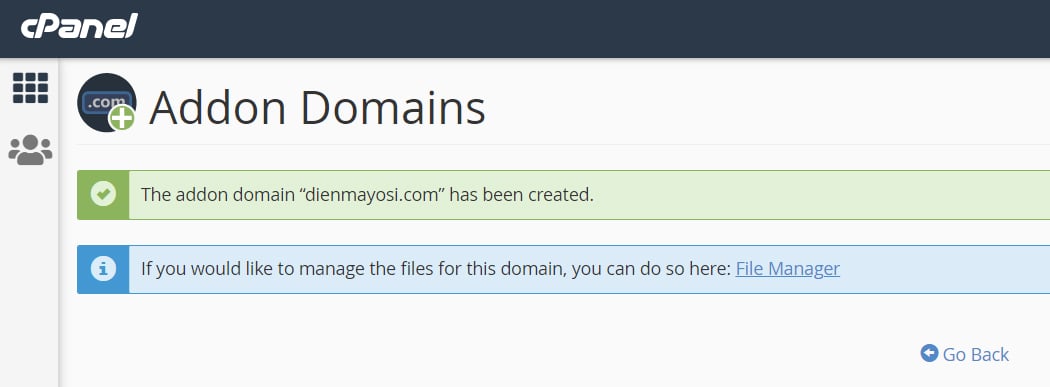
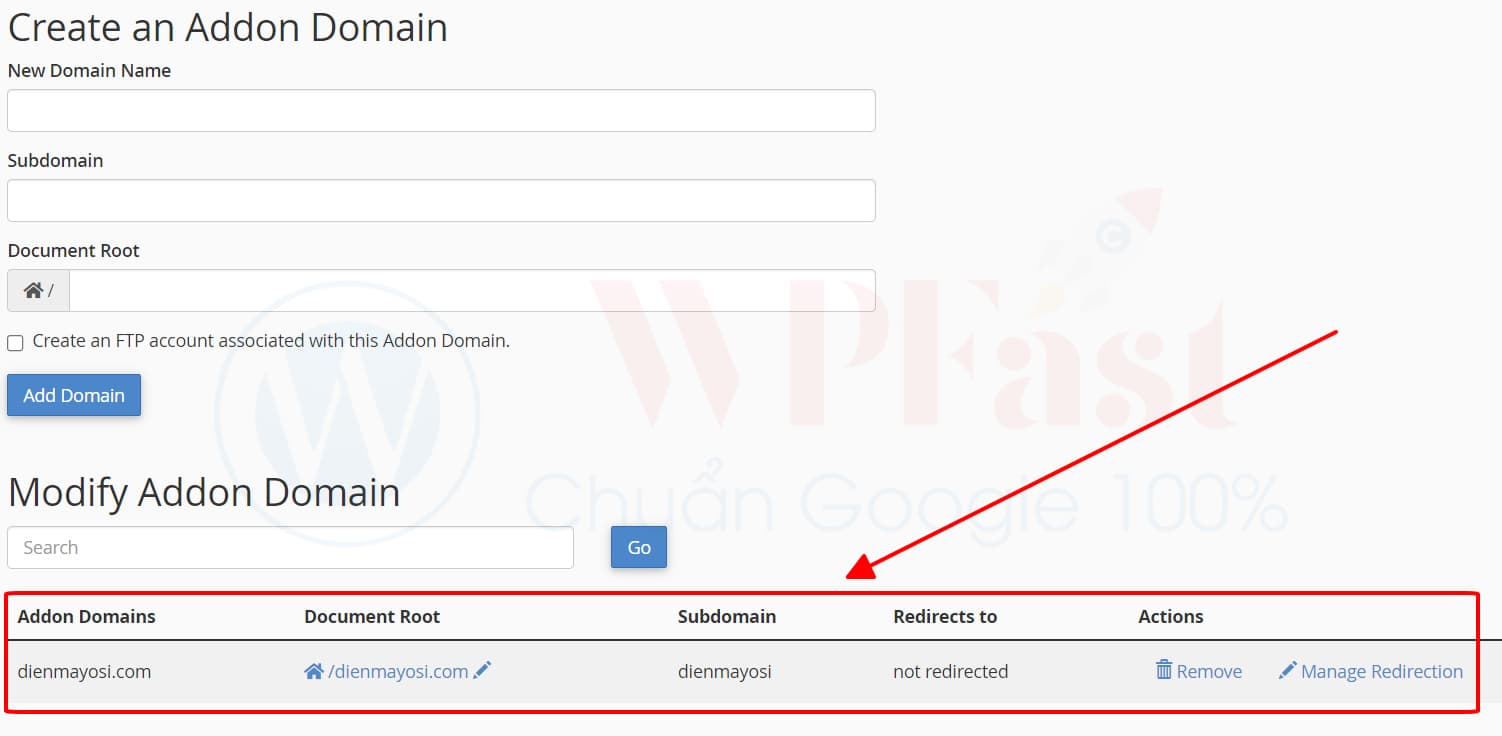
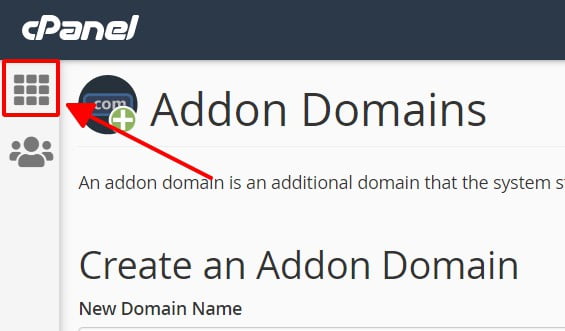
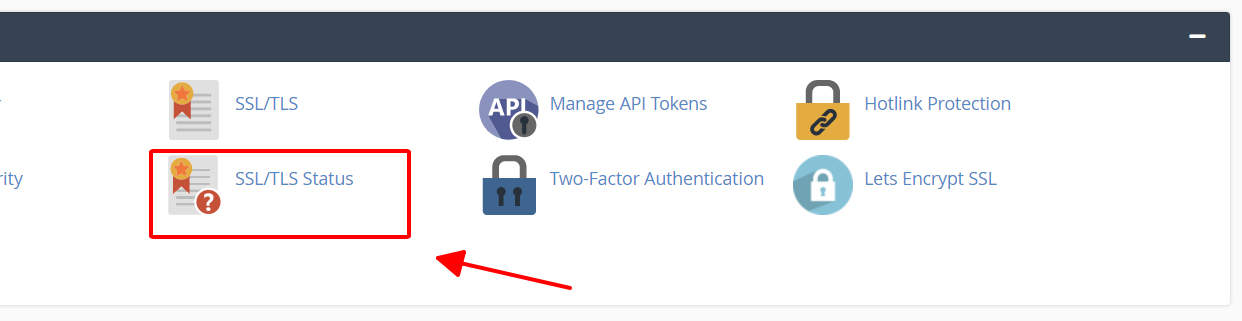
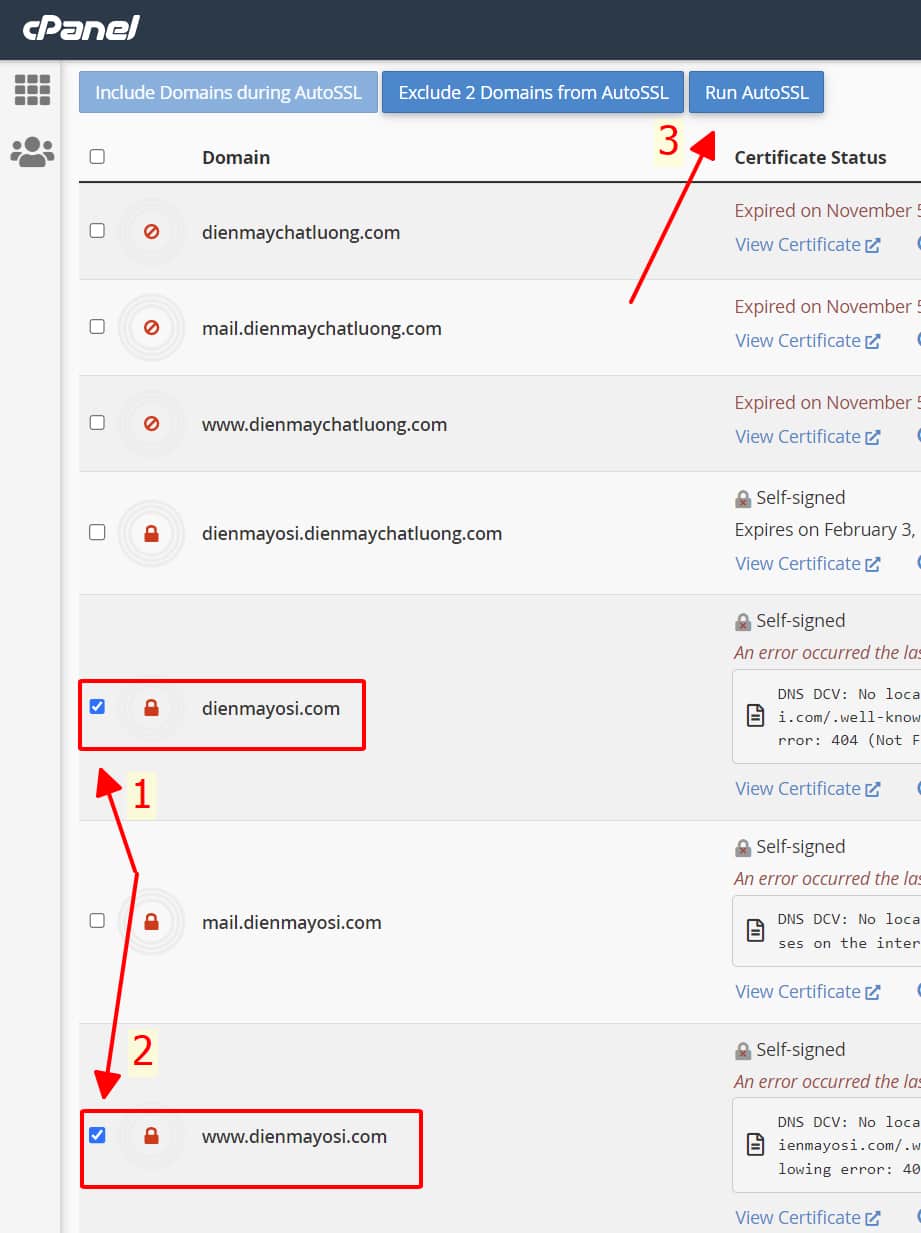

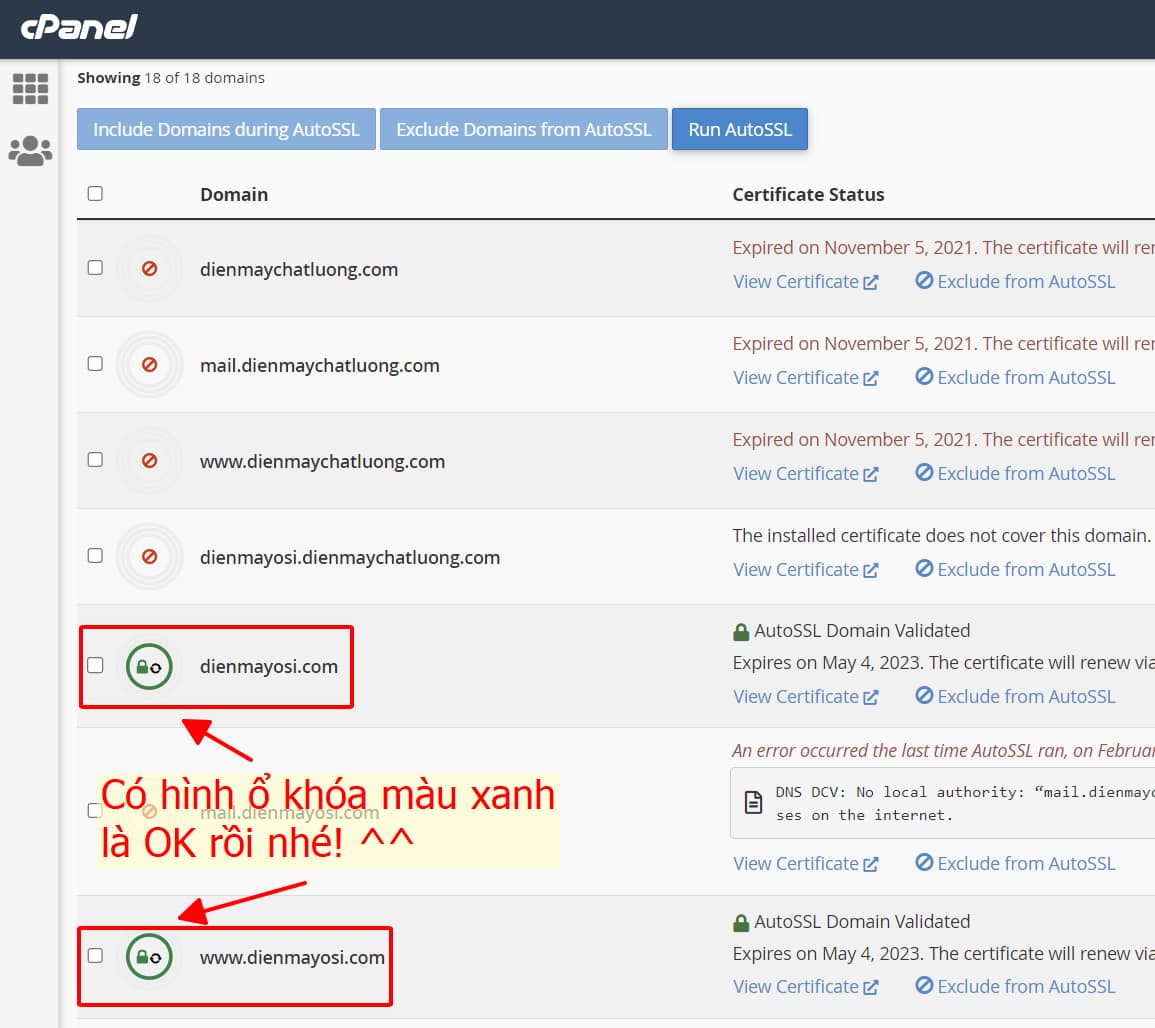
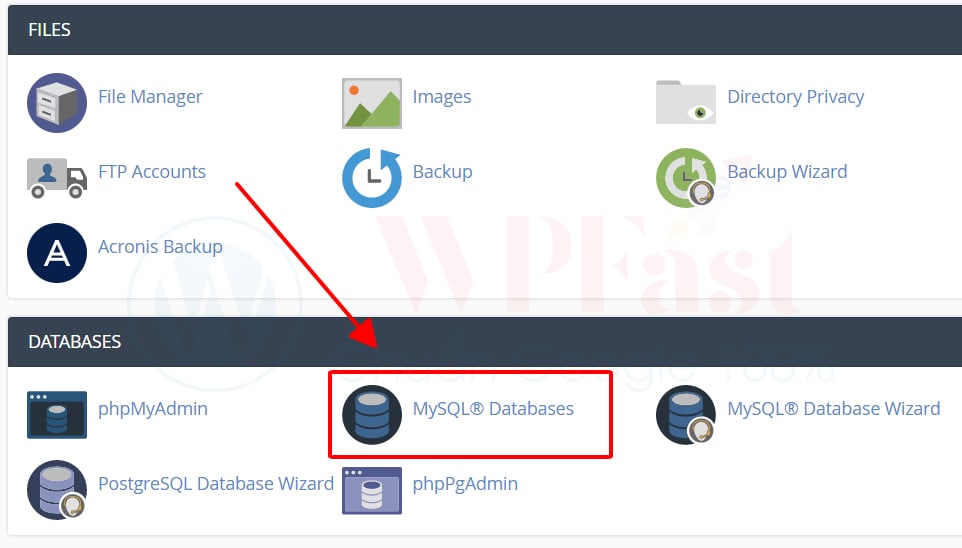
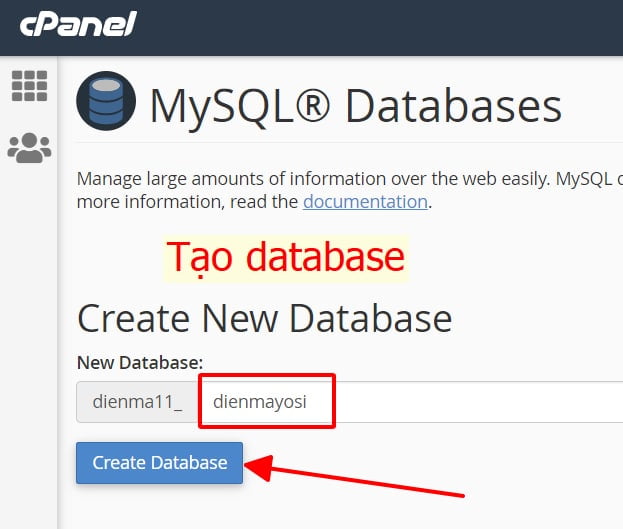
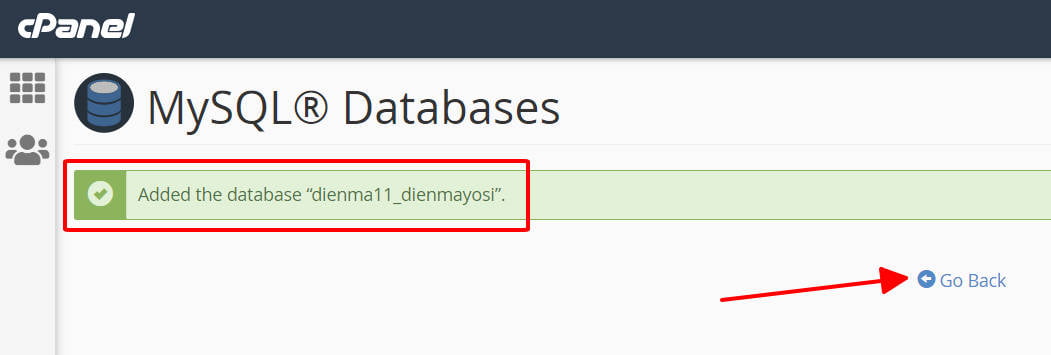
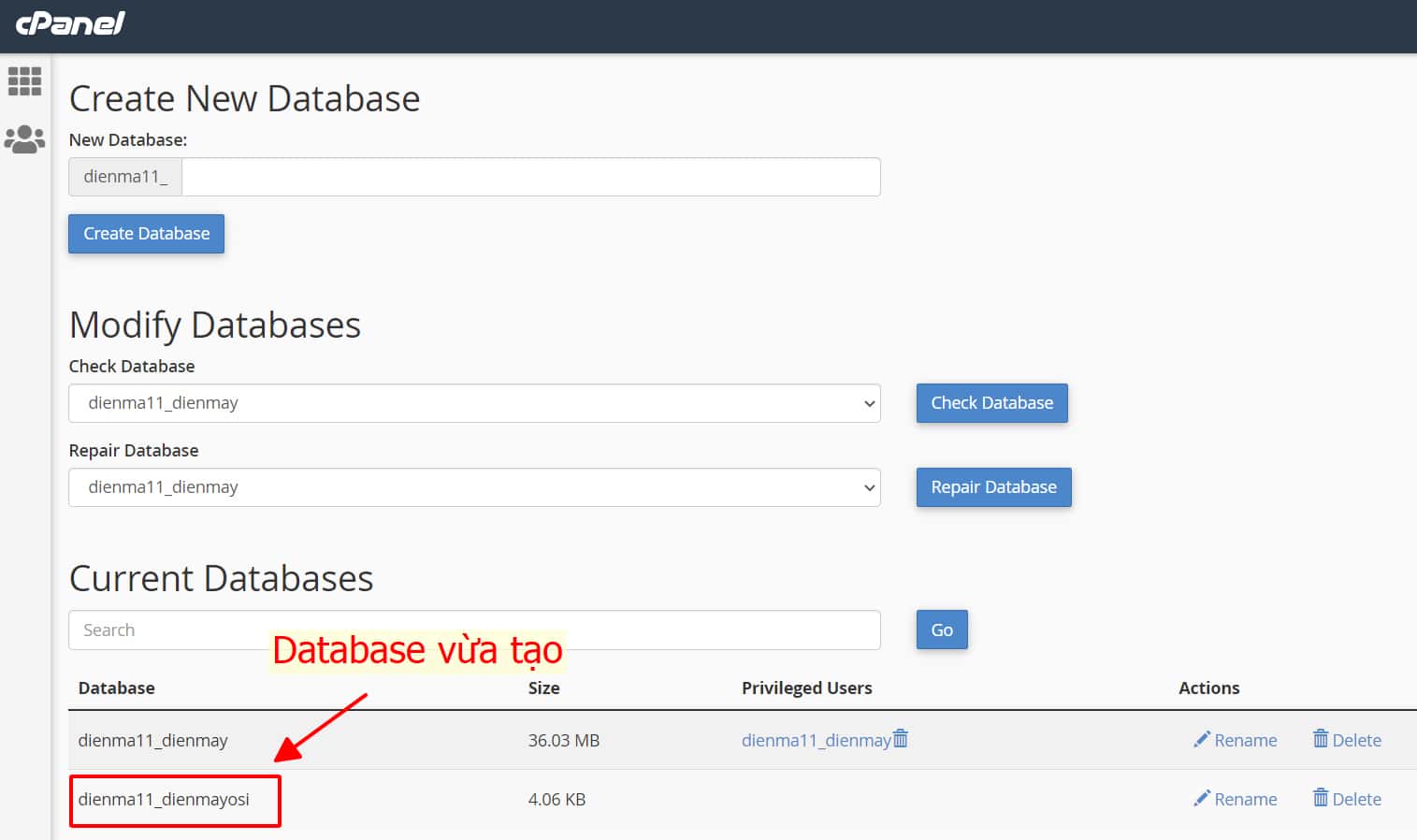
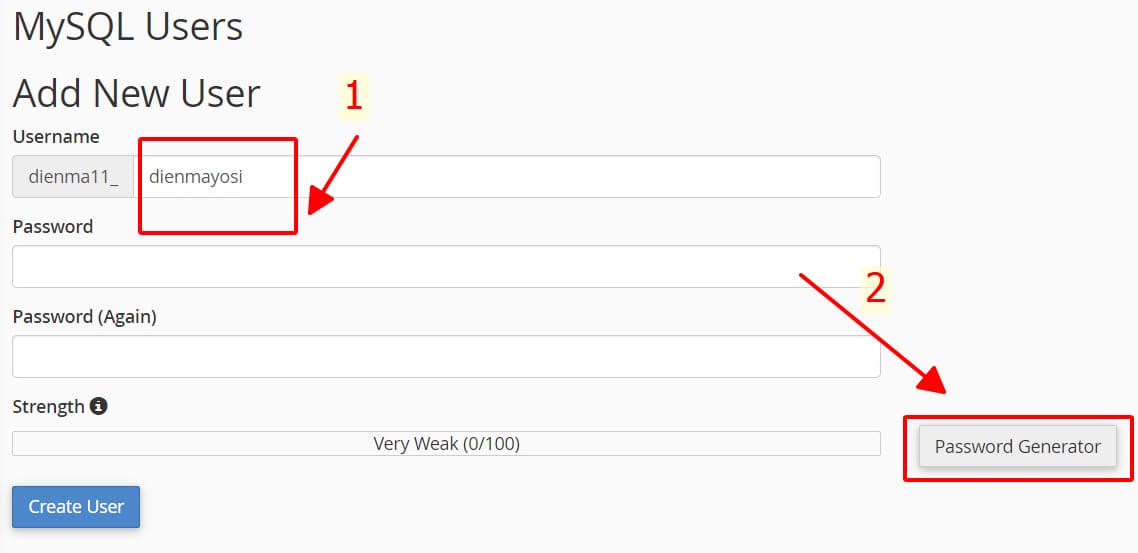
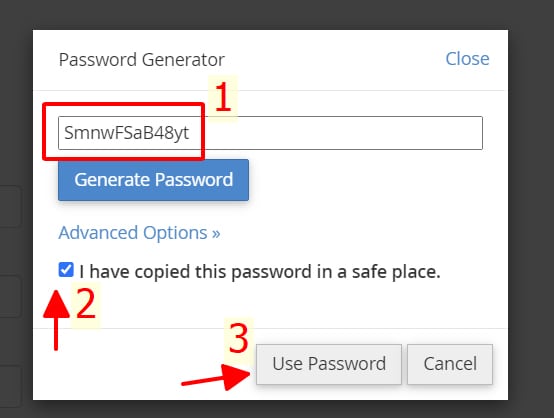
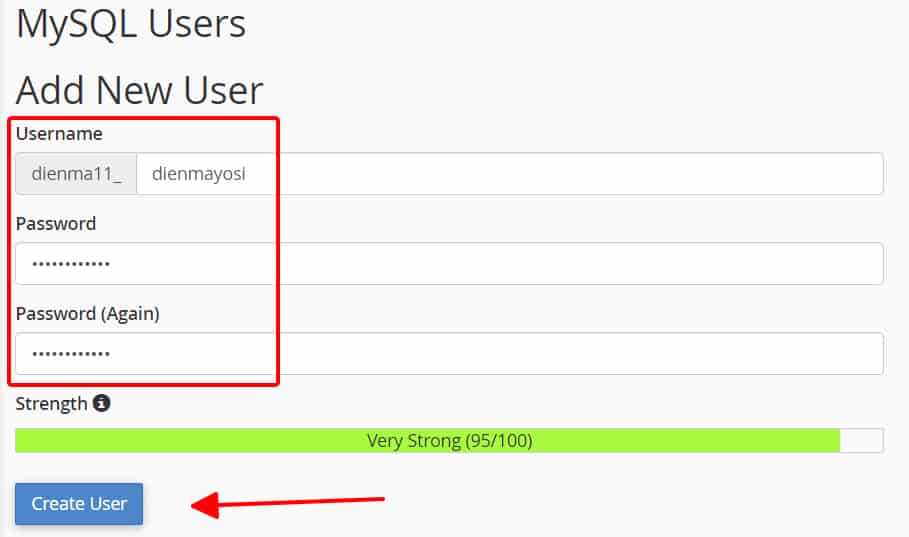
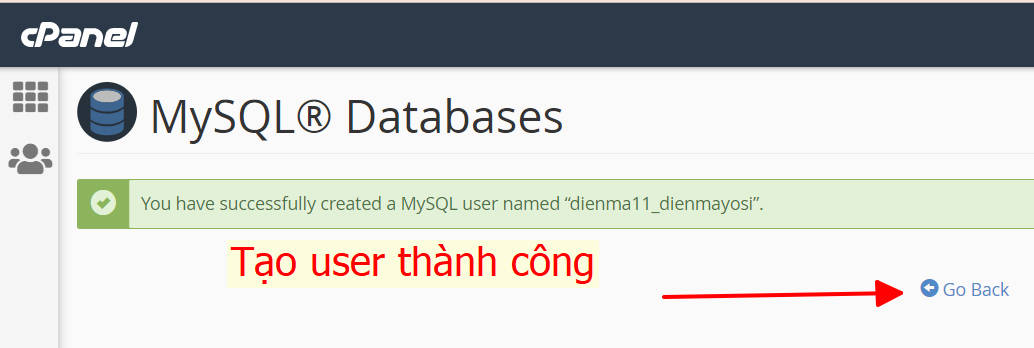
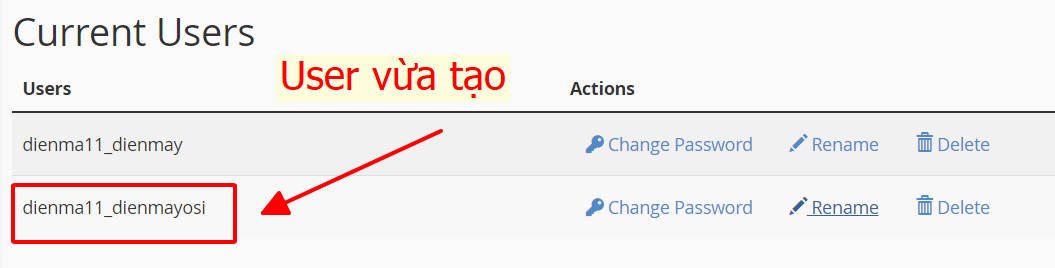
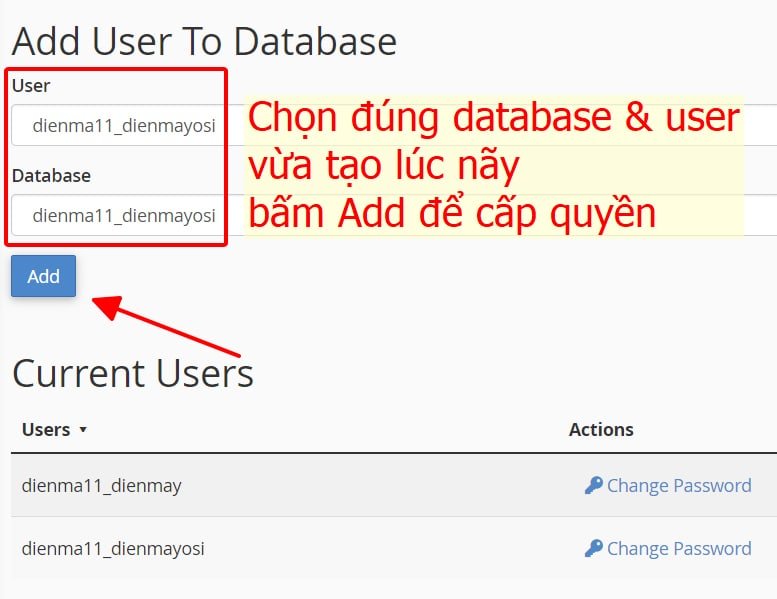
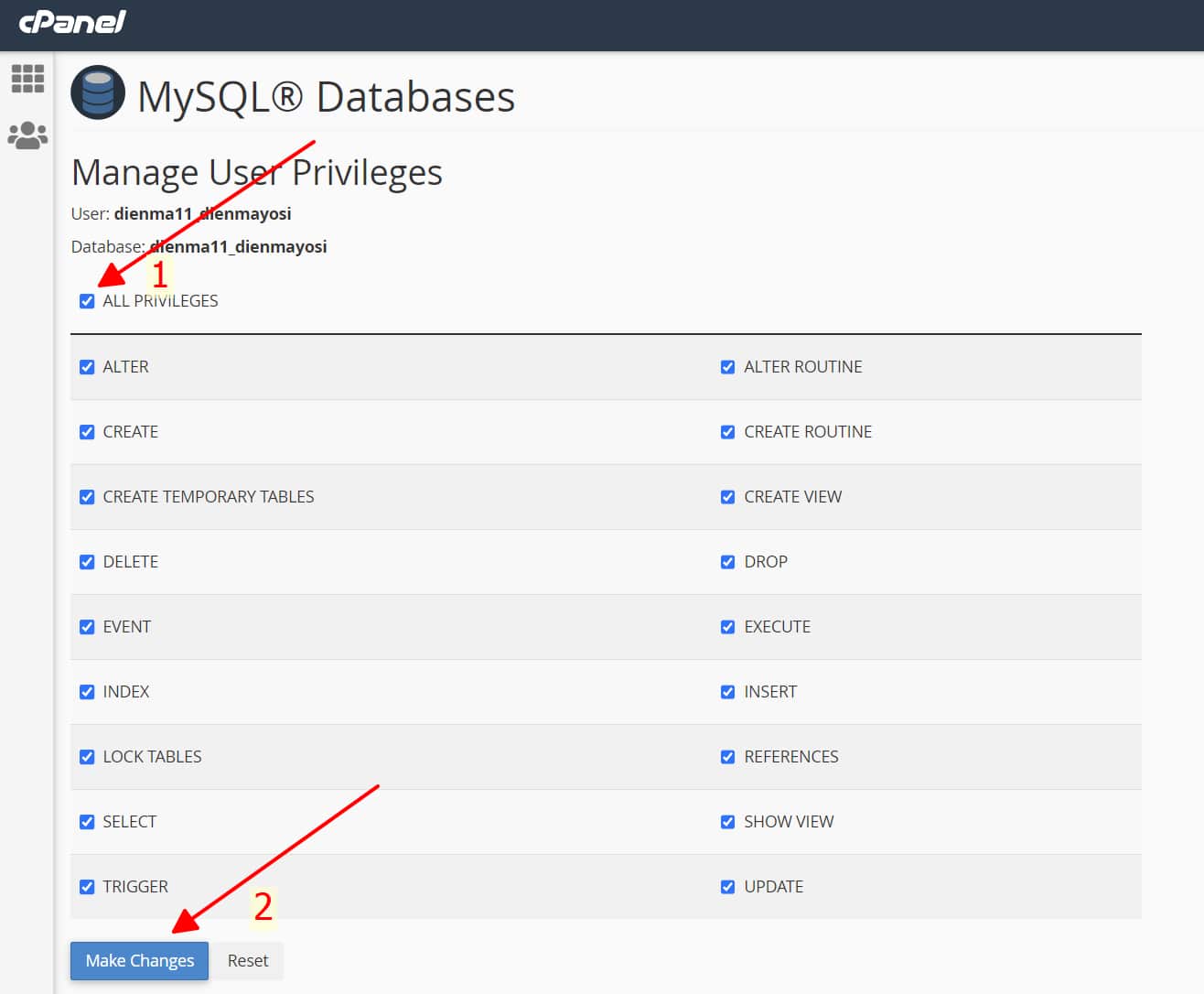
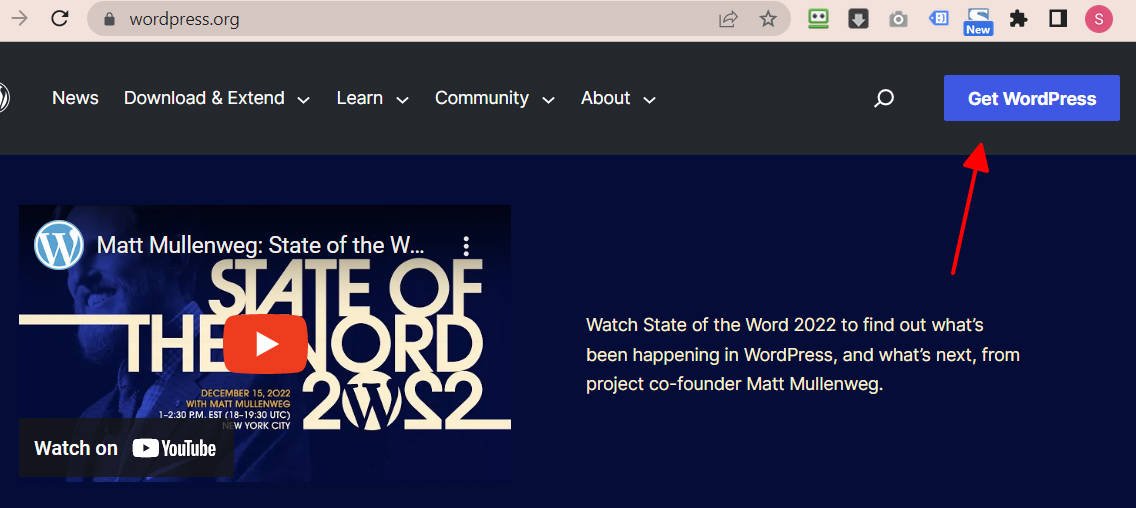
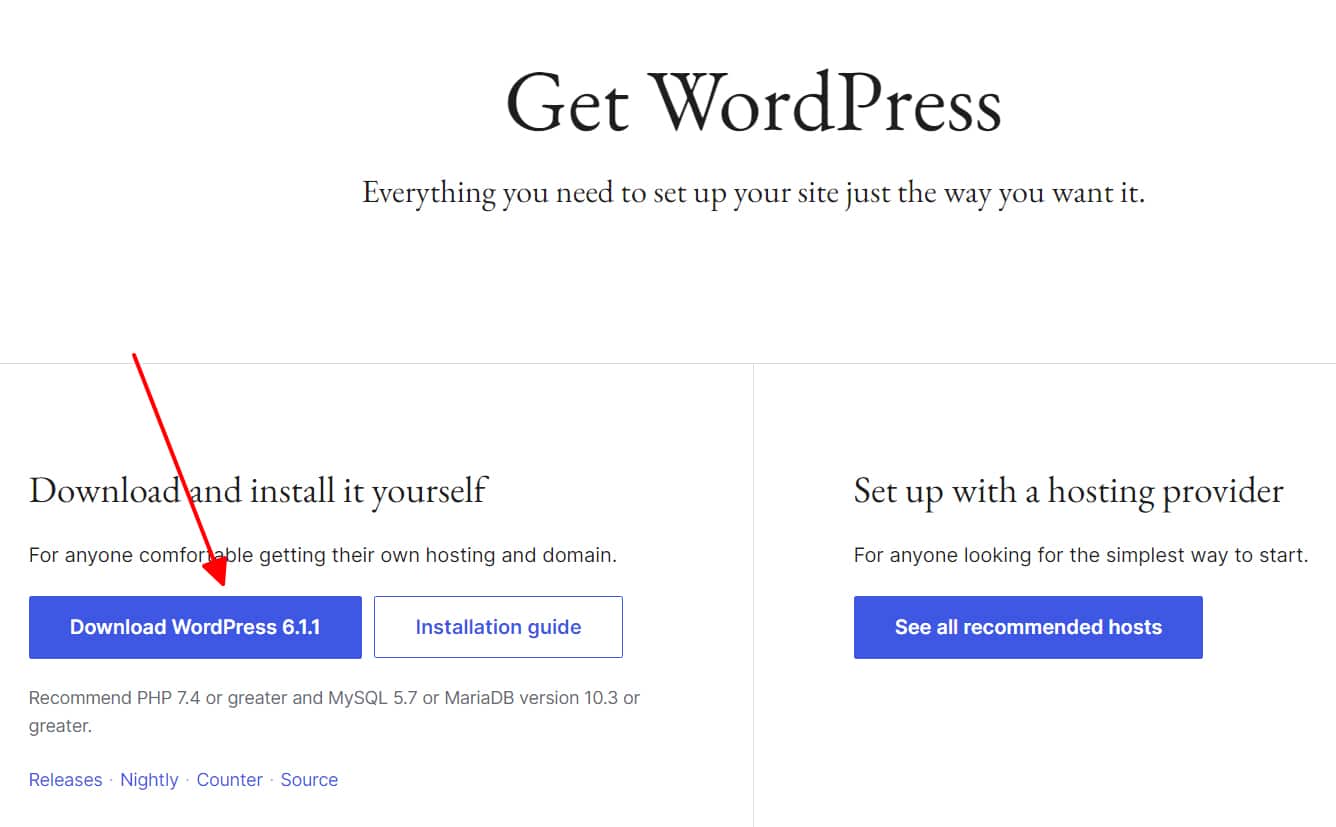
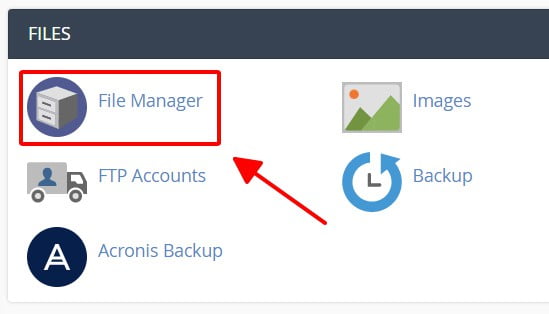
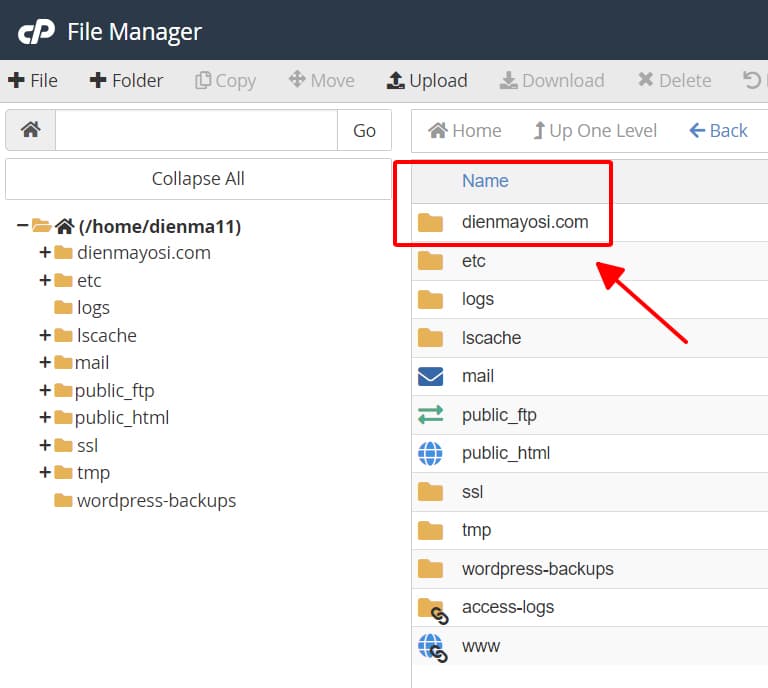
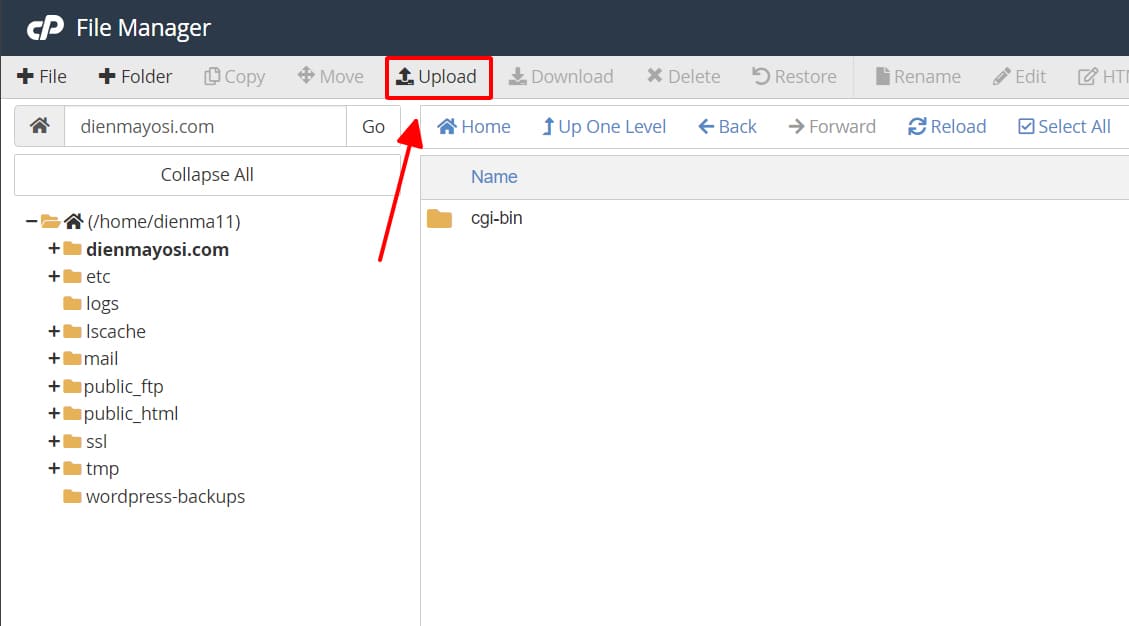
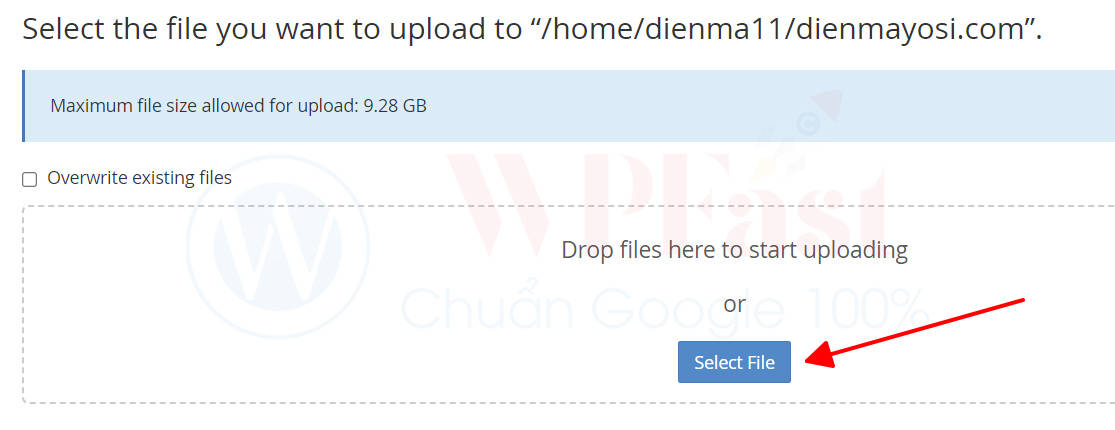 Tải lên mã nguồn wordpress thành công. Bấm Go Back để quay lại File Manager.
Tải lên mã nguồn wordpress thành công. Bấm Go Back để quay lại File Manager.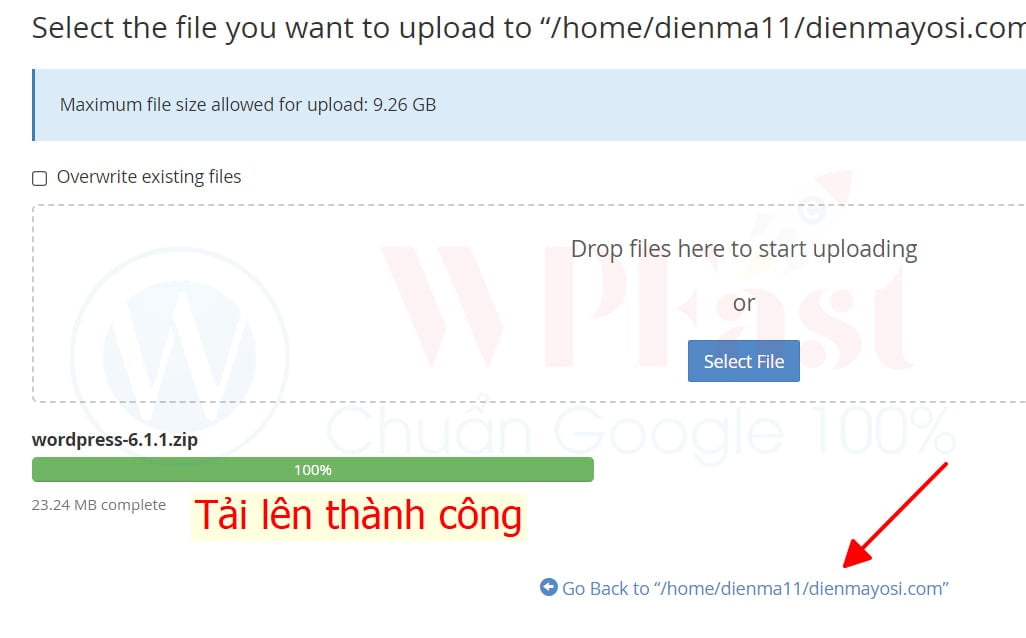
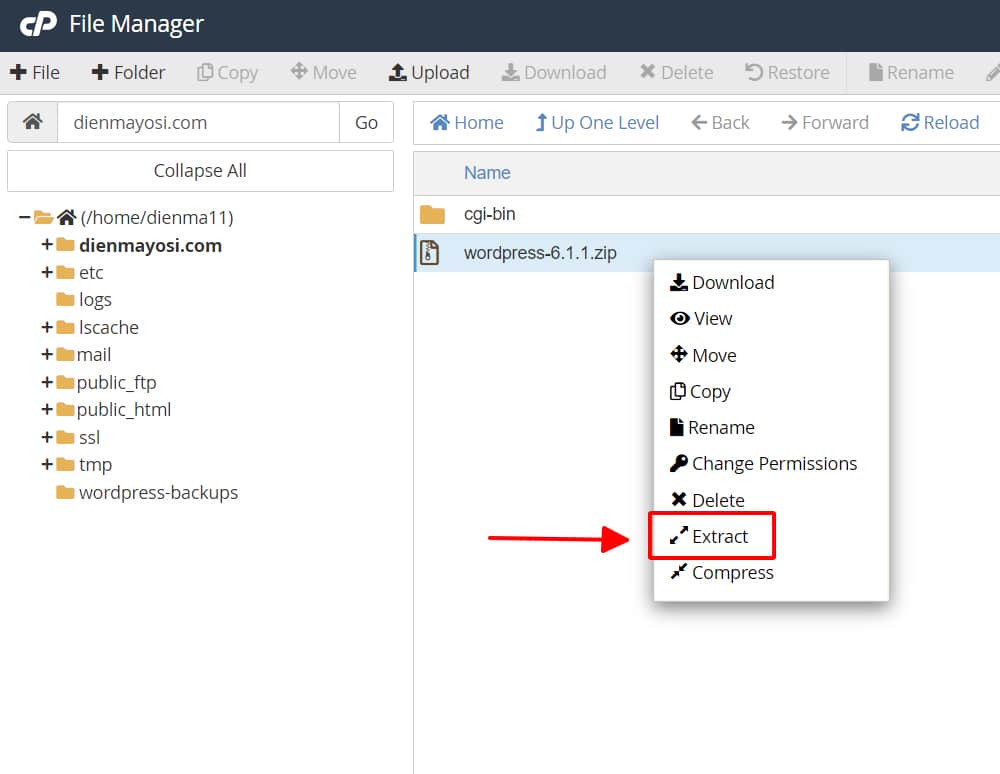 Bấm Extract Files để giải nén
Bấm Extract Files để giải nén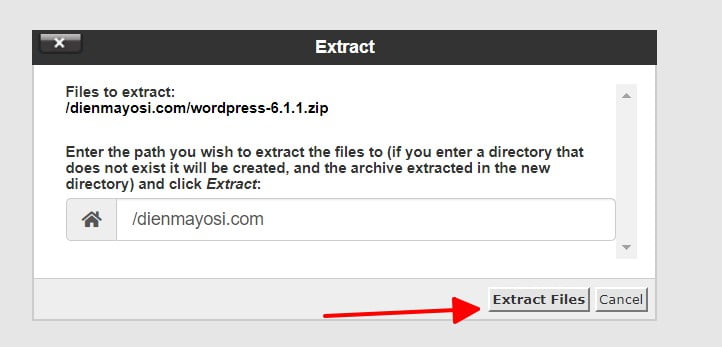 Giải nén file zip wordpress-6.1.1 thành công. Bấm Close để đóng lại.
Giải nén file zip wordpress-6.1.1 thành công. Bấm Close để đóng lại.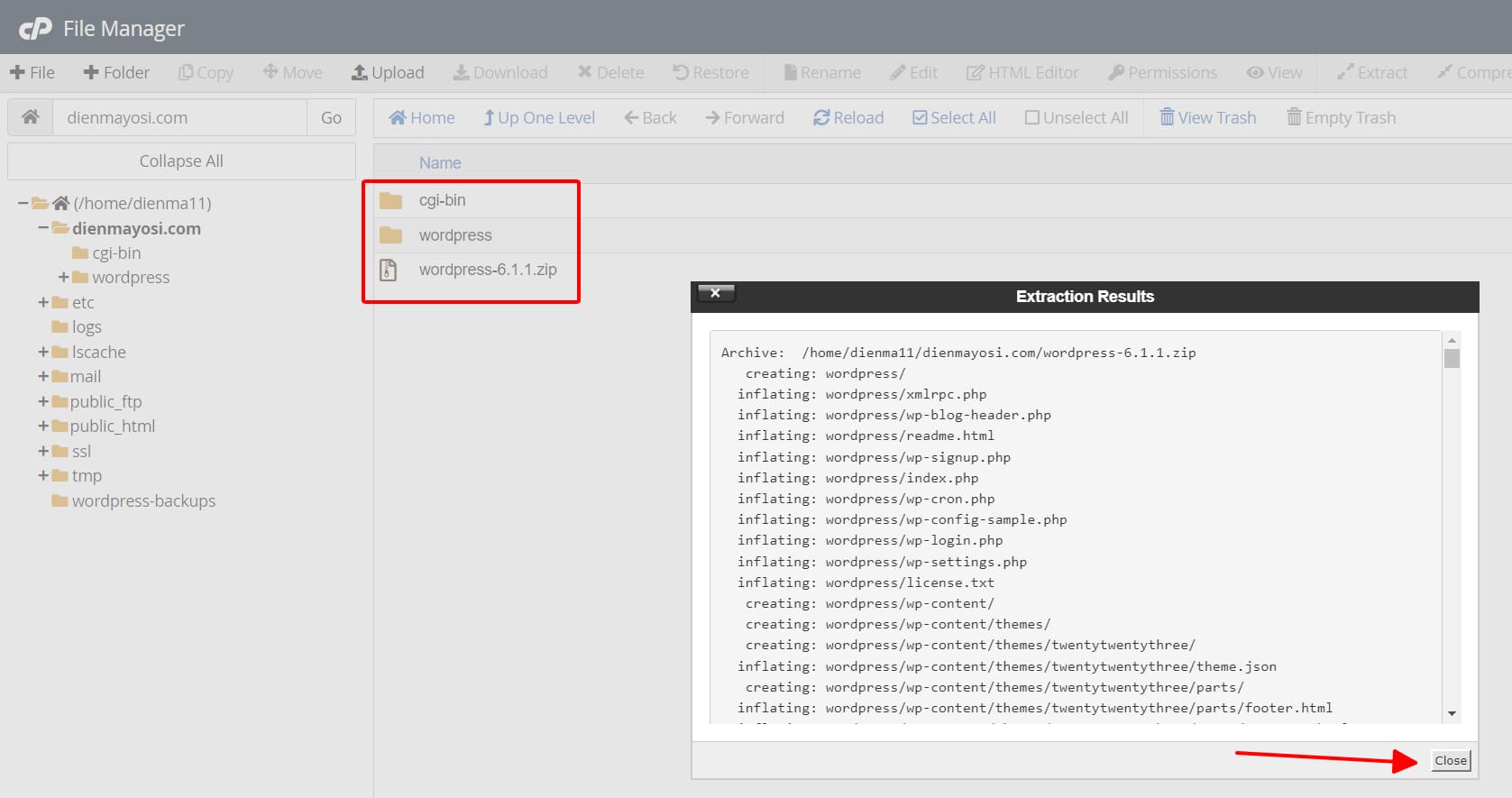 Xóa file wordpress-6.1.1.zip sau khi giải nén thành công. Phải chuột vào file zip và chọn Delete.
Xóa file wordpress-6.1.1.zip sau khi giải nén thành công. Phải chuột vào file zip và chọn Delete.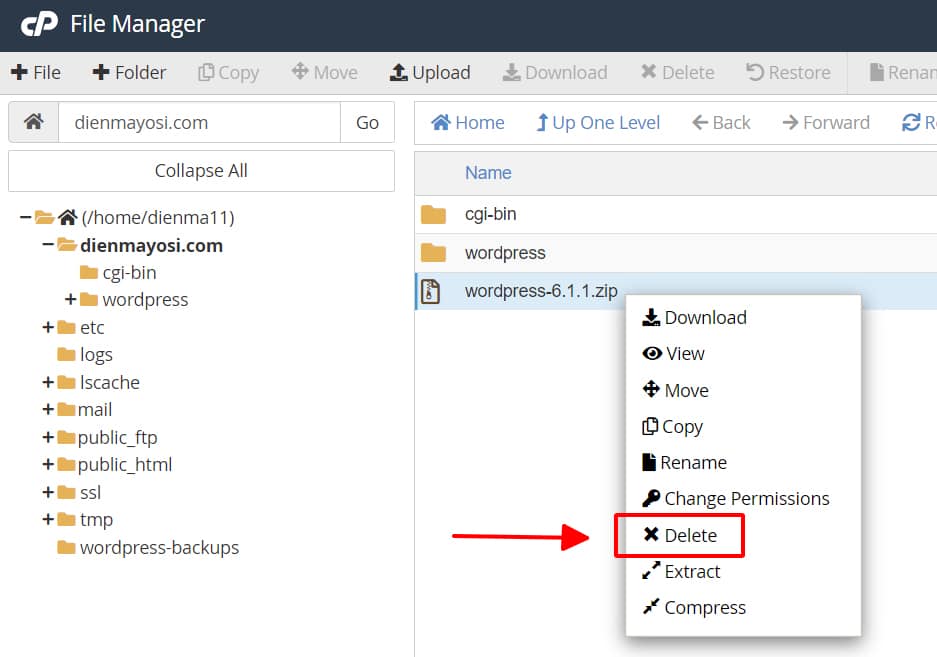 Bấm Confirm để xác nhận xóa file wordpress-6.1.1.zip
Bấm Confirm để xác nhận xóa file wordpress-6.1.1.zip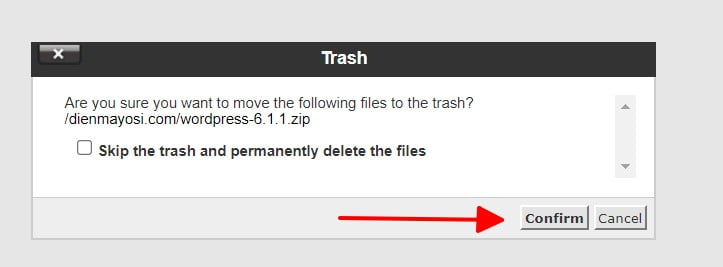 Double click vào folder wordpress
Double click vào folder wordpress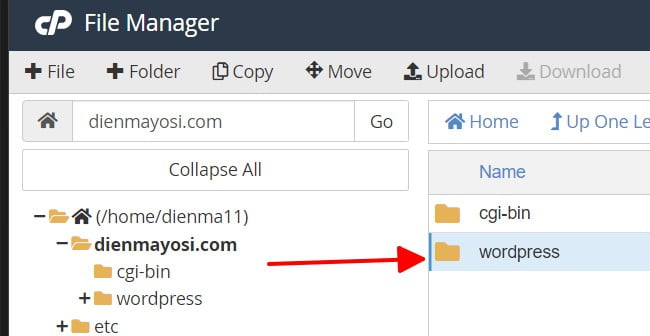 Bạn cần di chuyển toàn bộ file và folder trong folder wordpress ra bên ngoài folder wordpress (từ trong ra ngoài)
Bạn cần di chuyển toàn bộ file và folder trong folder wordpress ra bên ngoài folder wordpress (từ trong ra ngoài)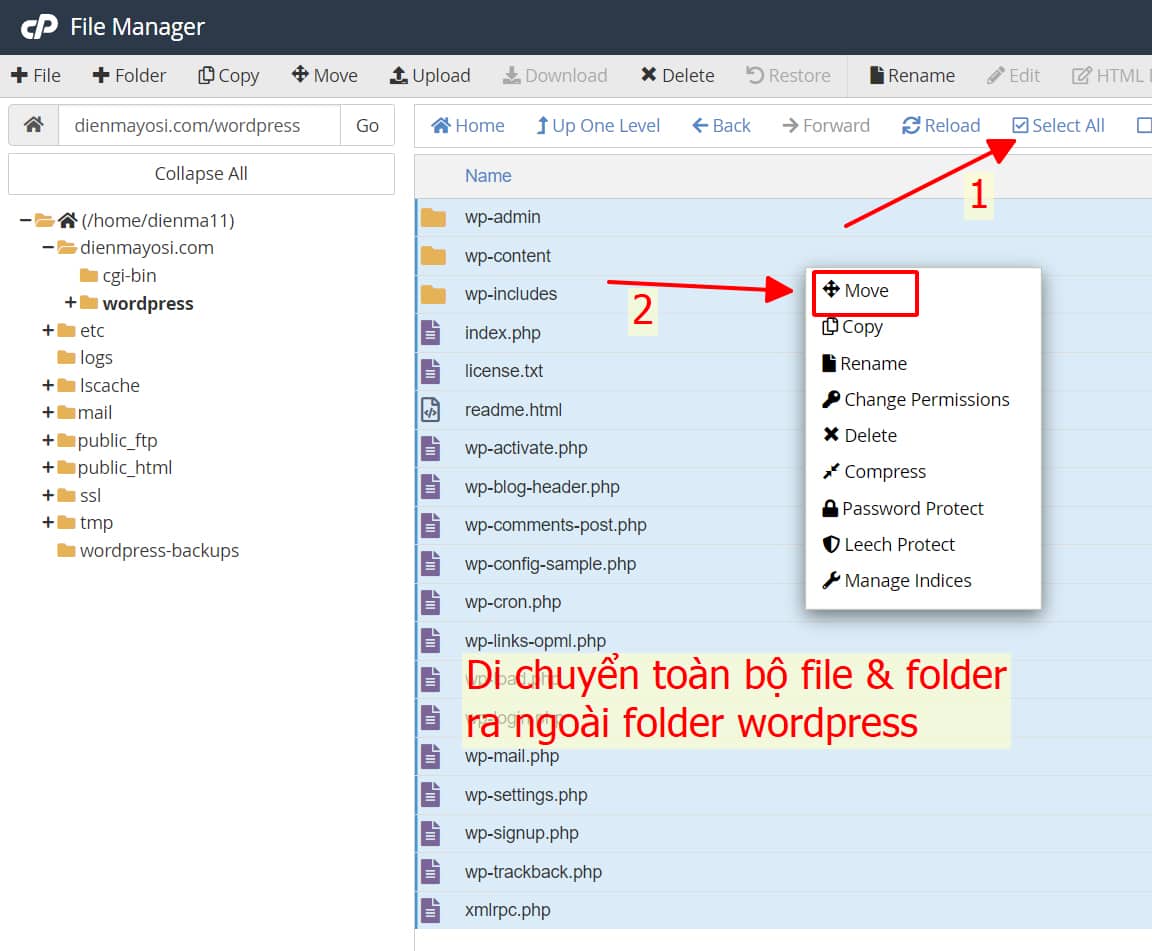 Xóa chữ wordpress và bấm Move Files
Xóa chữ wordpress và bấm Move Files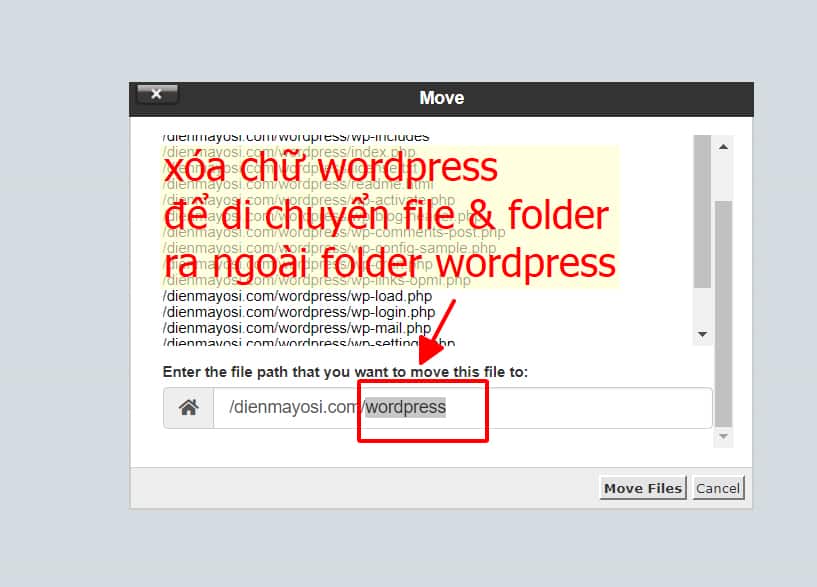 Bấm Move Files để di chuyển toàn bộ file và folder ra ngoài folder wordpress
Bấm Move Files để di chuyển toàn bộ file và folder ra ngoài folder wordpress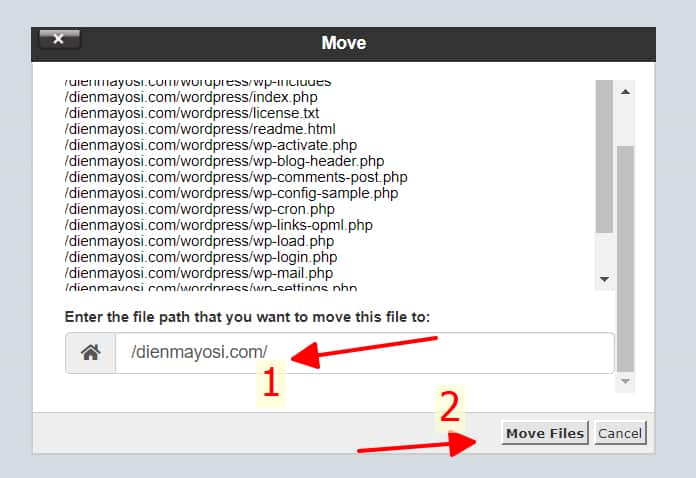 Bấm vào folder tên miền để quay ra ngoài (hoặc bấm public_html nếu bạn sử dụng tên miền chính – Primary Domain)
Bấm vào folder tên miền để quay ra ngoài (hoặc bấm public_html nếu bạn sử dụng tên miền chính – Primary Domain)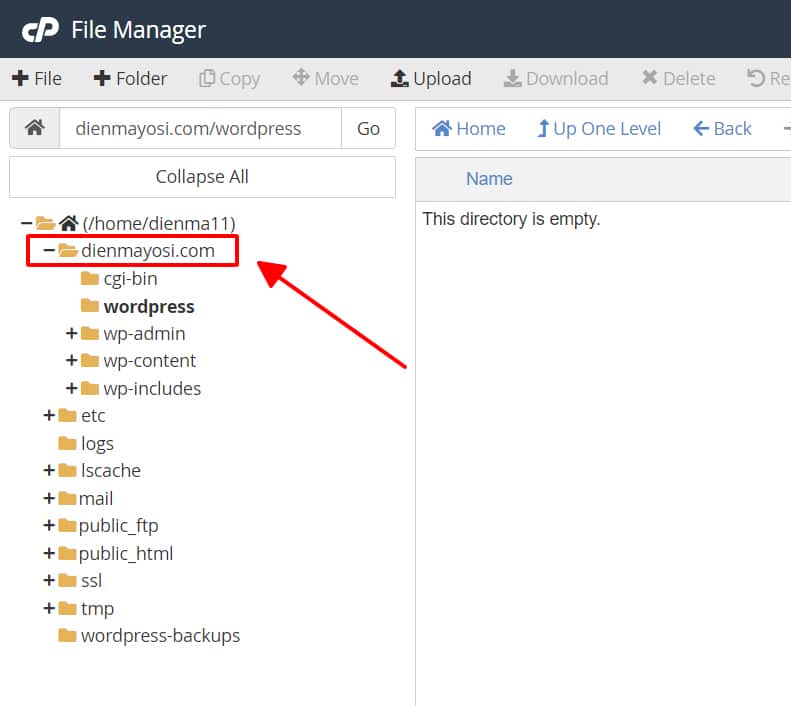 Xóa bỏ folder wordpress sau khi đã di chuyển toàn bộ File và Folder bên trong nó ra bên ngoài.
Xóa bỏ folder wordpress sau khi đã di chuyển toàn bộ File và Folder bên trong nó ra bên ngoài.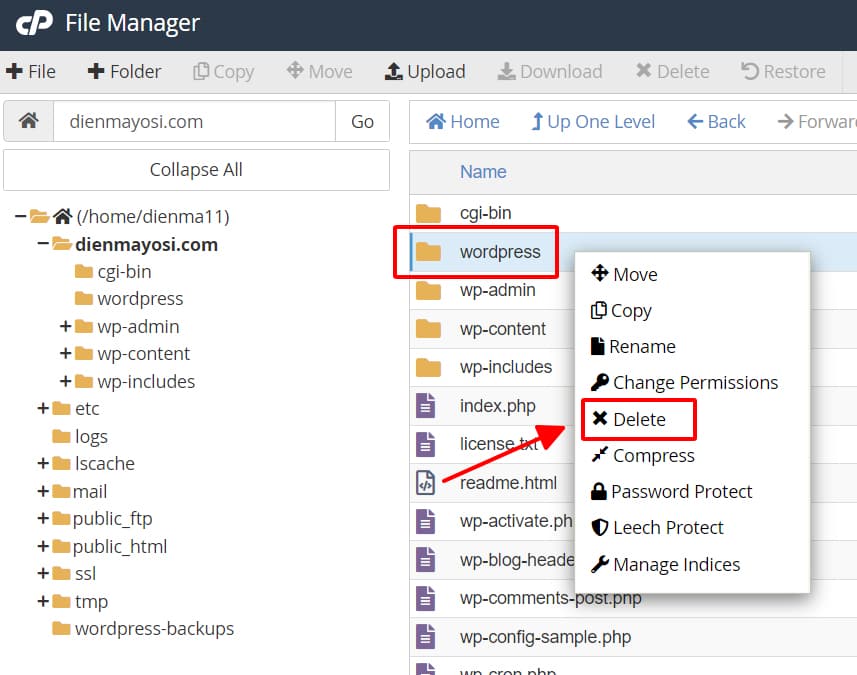 Sau khi đã tải lên mã nguồn wordpress và giải nén thành công. Bây giờ chúng ta sẽ tiến hành cài đặt mã nguồn wordpress
Sau khi đã tải lên mã nguồn wordpress và giải nén thành công. Bây giờ chúng ta sẽ tiến hành cài đặt mã nguồn wordpress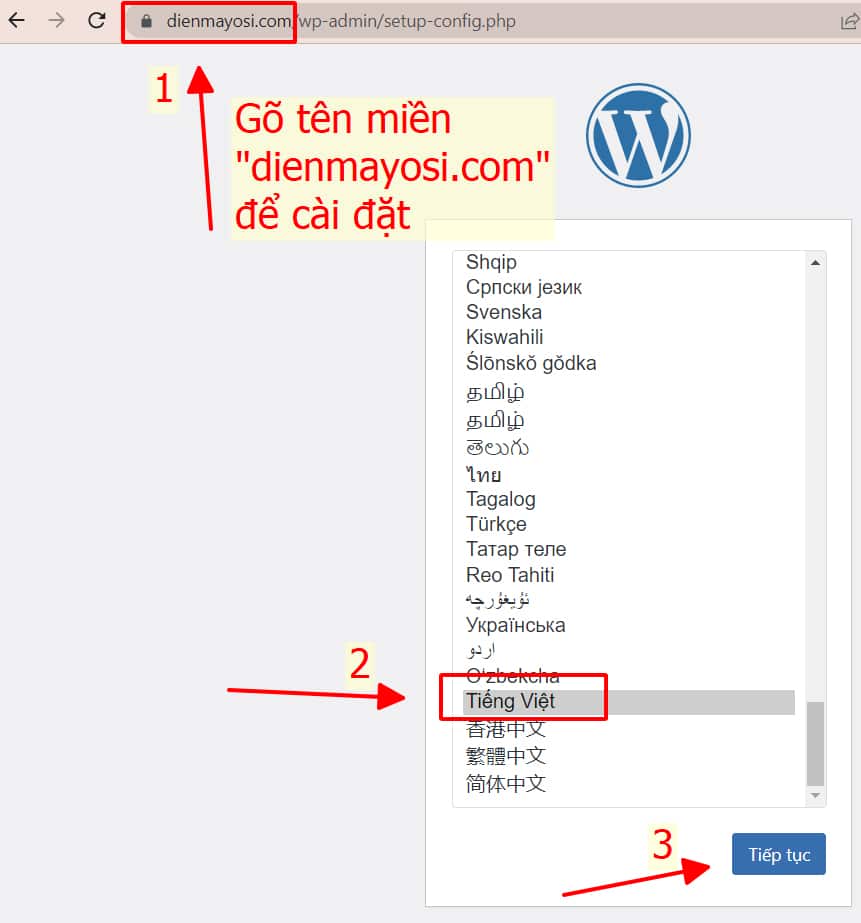 2. Bấm Thực hiện ngay!
2. Bấm Thực hiện ngay!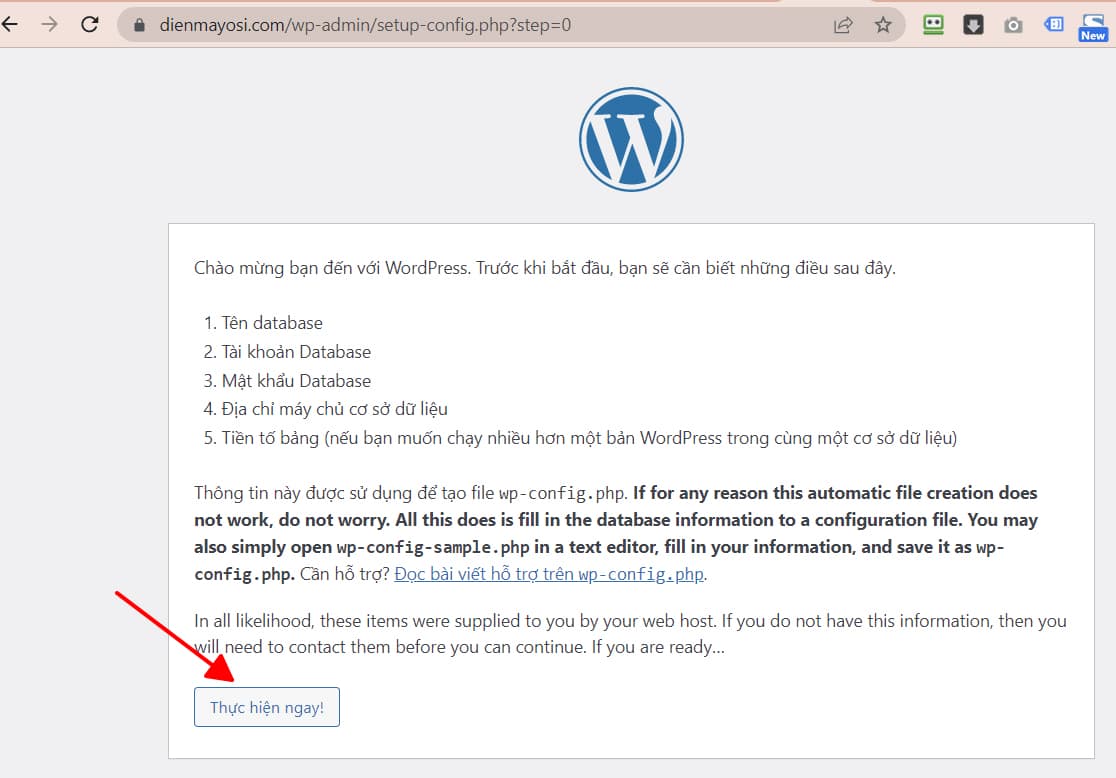 Nhập thông tin đã tạo ở bước 5 và bước 6.
Nhập thông tin đã tạo ở bước 5 và bước 6.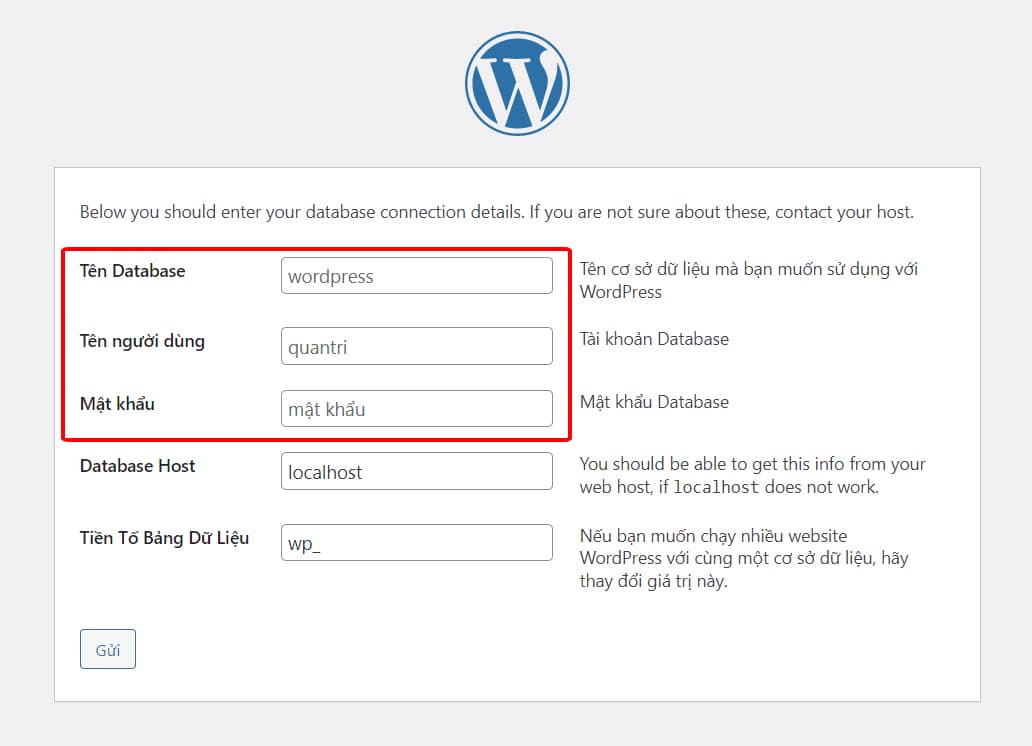 Nhập lại thông tin đã tạo ở bước 5 và bước 6. Bấm Gửi để tiếp tục.
Nhập lại thông tin đã tạo ở bước 5 và bước 6. Bấm Gửi để tiếp tục.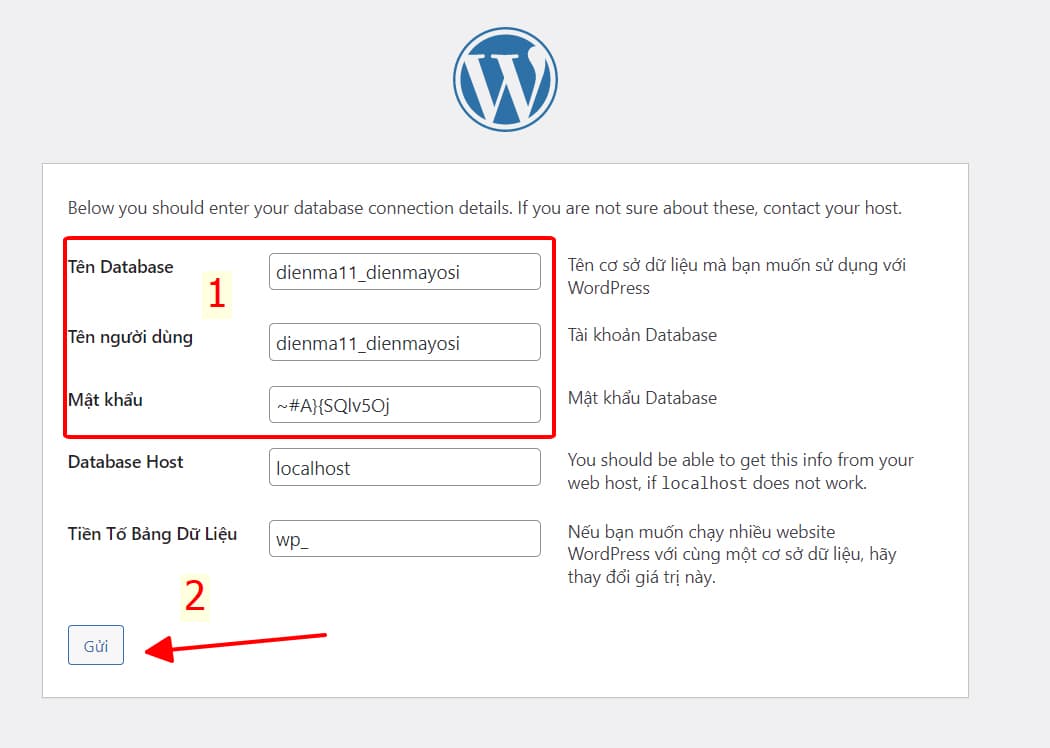 Nếu bạn nhập thông tin User MySQL và Database chính xác, sẽ nhận được thông báo như ảnh.
Nếu bạn nhập thông tin User MySQL và Database chính xác, sẽ nhận được thông báo như ảnh.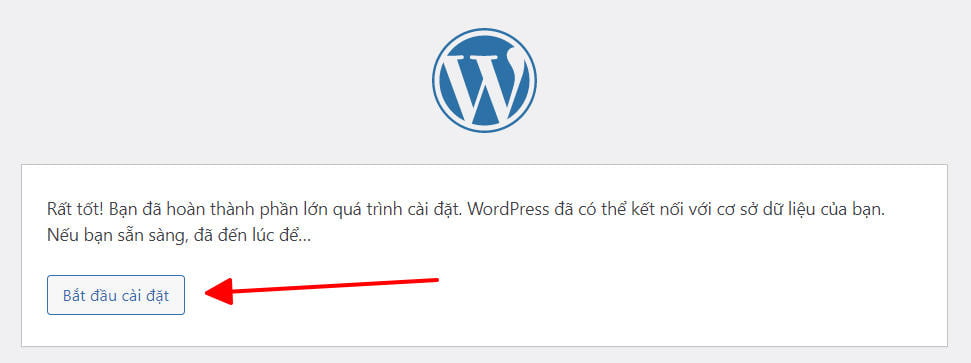 Nhập thông của quản trị viên (tài khoản admin).
Nhập thông của quản trị viên (tài khoản admin).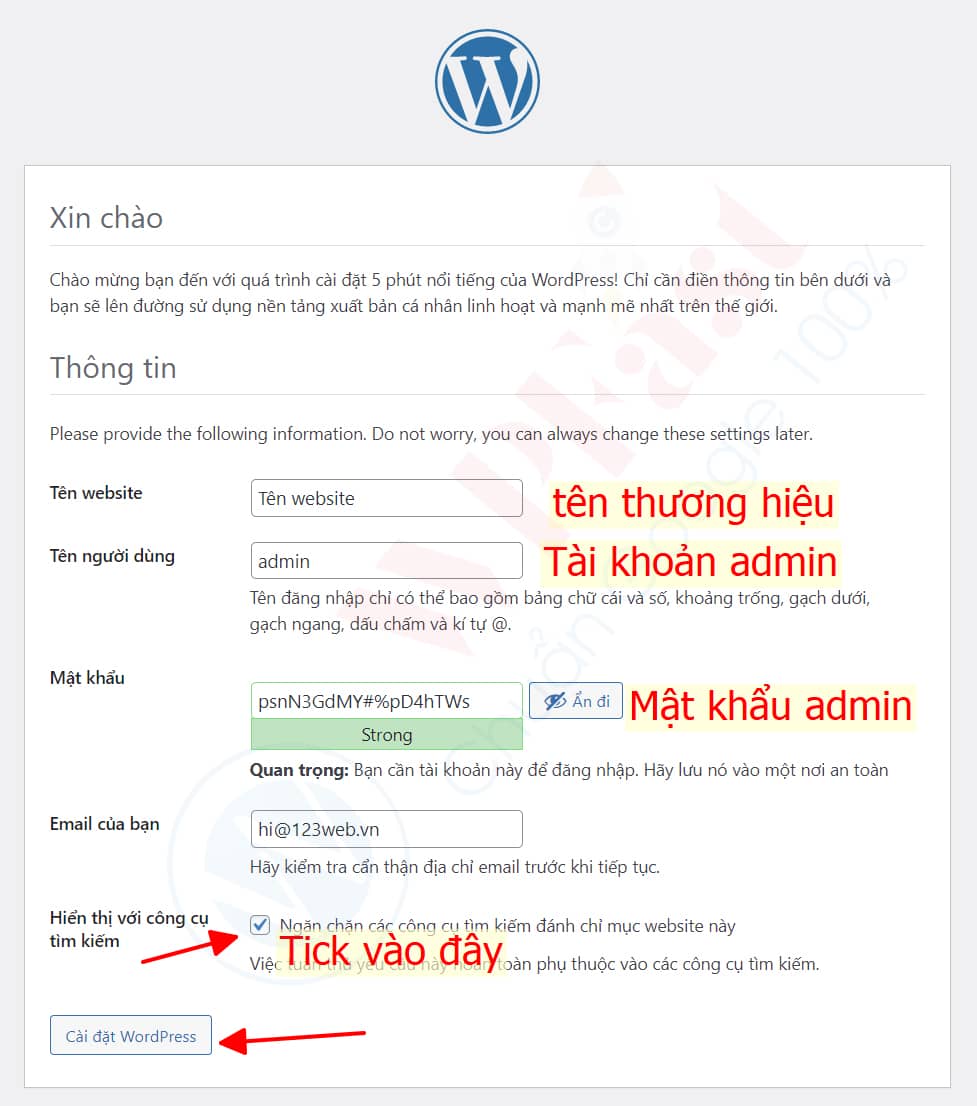 Bấm Đăng nhập để tiếp tục
Bấm Đăng nhập để tiếp tục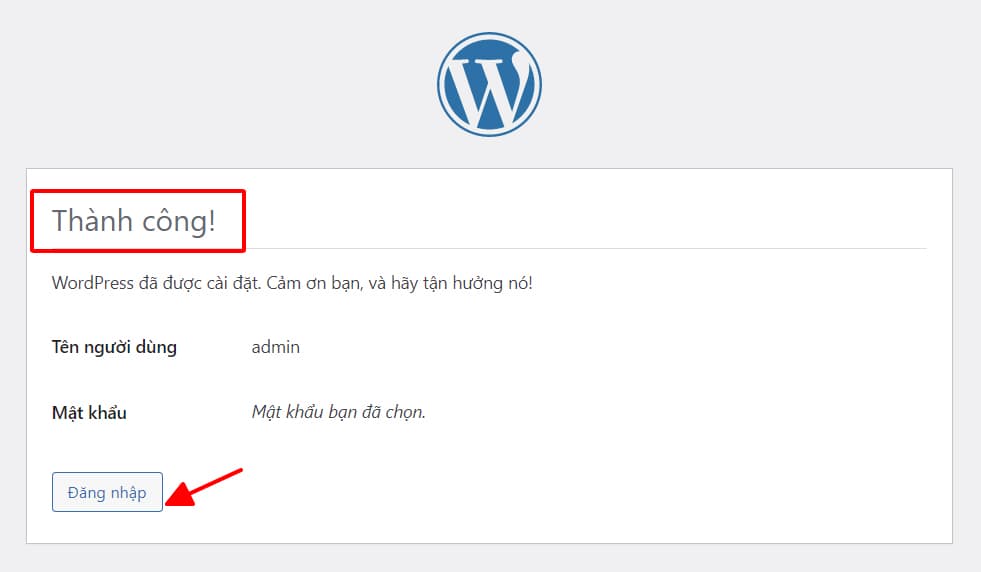 Đăng nhập vào trang admin (trang quản trị) bằng cách sử dụng tài khoản admin đã tạo ở phía trên.
Đăng nhập vào trang admin (trang quản trị) bằng cách sử dụng tài khoản admin đã tạo ở phía trên.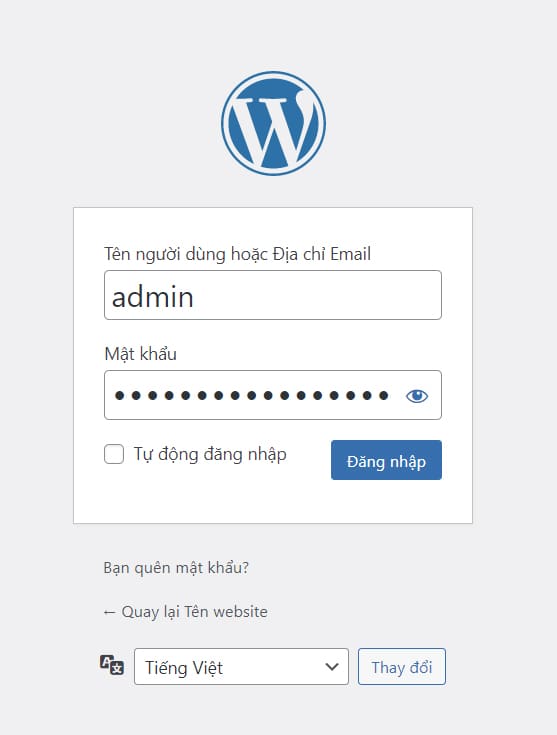 Giao diện trang admin (trang quản trị website)
Giao diện trang admin (trang quản trị website)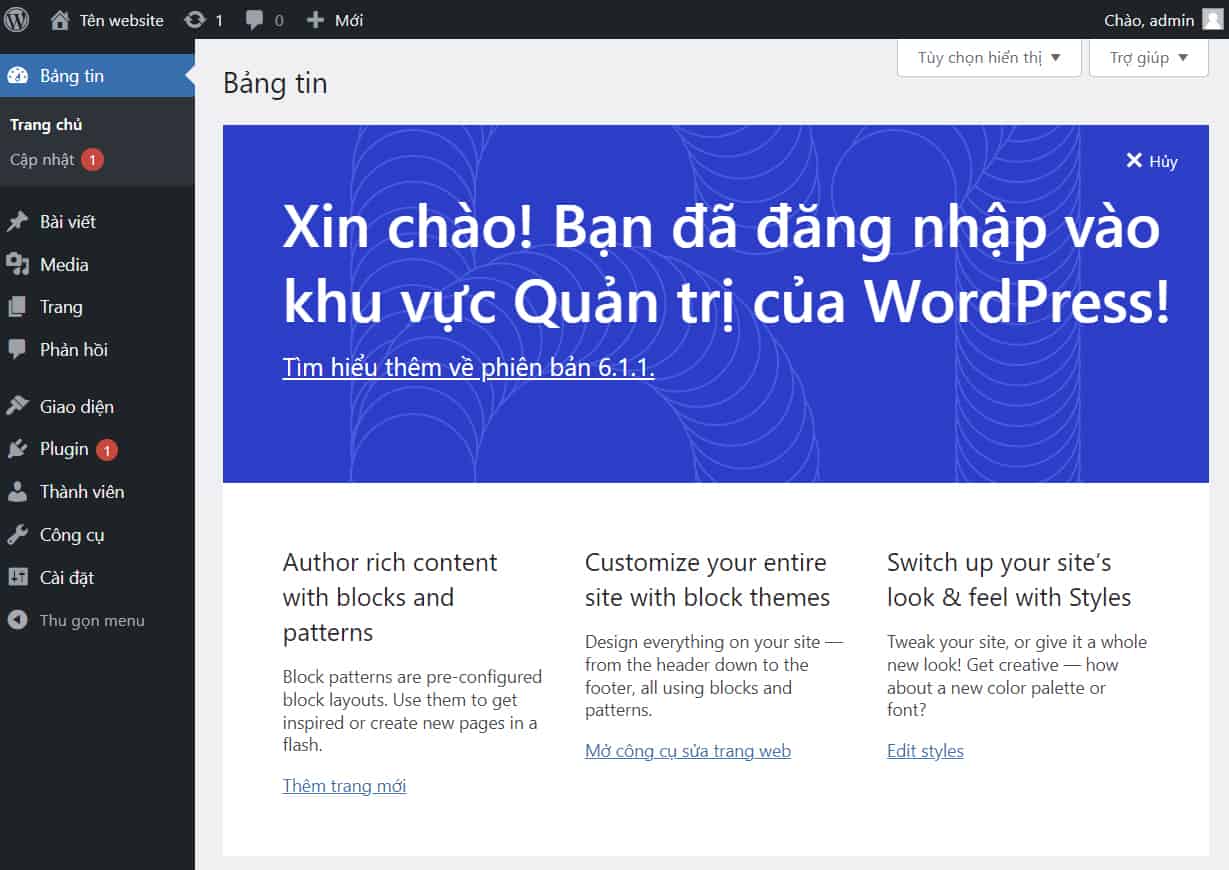
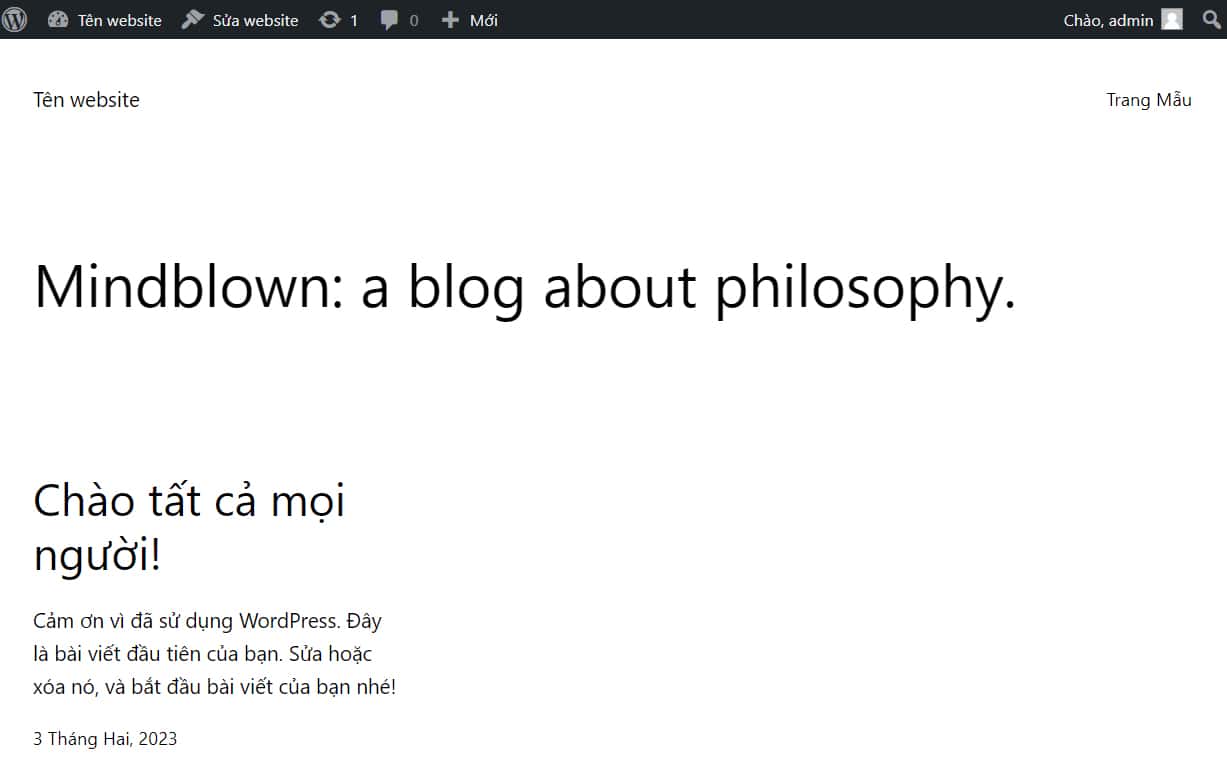 Tới đây là bạn đã cài đặt thành công mã nguồn WordPress rồi đó.
Tới đây là bạn đã cài đặt thành công mã nguồn WordPress rồi đó.
Bài viết liên quan