Không gửi được email từ WordPress? Nguyên nhân và giải pháp khắc phục triệt để
Giới thiệu vấn đề:
Nhiều người dùng WordPress gặp phải tình trạng không thể gửi email từ website của mình, chẳng hạn như email thông báo từ form liên hệ, email đặt hàng, email khôi phục mật khẩu,… Nguyên nhân phổ biến nhất là do nhà cung cấp hosting chặn các port (cổng) thường dùng để gửi email nhằm ngăn chặn spam.
Dấu hiệu nhận biết:
- Các email không được gửi đi hoặc bị chuyển vào mục spam.
- Nhận được thông báo lỗi liên quan đến việc gửi email (ví dụ: “There was a problem while sending the test email”).
- Plugin gửi email không hoạt động.
Giải pháp khắc phục:
- Sử dụng plugin SMTP: Đây là giải pháp đơn giản và hiệu quả nhất. Plugin SMTP sẽ giúp bạn gửi email thông qua một máy chủ SMTP chuyên dụng (như Gmail, SendGrid,…) thay vì sử dụng hàm mail mặc định của WordPress. Một số plugin SMTP phổ biến:
- WP Mail SMTP by WPForms
- Easy WP SMTP
- Post SMTP Mailer/Email Log
- Liên hệ nhà cung cấp hosting: Nếu bạn không muốn sử dụng plugin SMTP, hãy liên hệ với nhà cung cấp hosting và yêu cầu họ mở các port cần thiết để gửi email (thường là port 25, 465, 587). Tuy nhiên, không phải nhà cung cấp nào cũng đồng ý mở port do lo ngại vấn đề bảo mật.
- Sử dụng dịch vụ email bên thứ ba: Nếu hai cách trên không khả thi, bạn có thể cân nhắc sử dụng các dịch vụ email bên thứ ba như SendGrid, Mailgun, Amazon SES,… Các dịch vụ này cung cấp API để bạn tích hợp vào website WordPress và gửi email một cách đáng tin cậy.
Hướng dẫn chi tiết cài đặt và cấu hình plugin WP Mail SMTP by WPForms:
WP Mail SMTP by WPForms là một plugin WordPress phổ biến giúp giải quyết các vấn đề liên quan đến việc gửi email từ website WordPress, đặc biệt là khi hosting chặn port (cổng) gửi email. Dưới đây là hướng dẫn chi tiết để cài đặt và cấu hình plugin này:
Cài đặt plugin:
Truy cập vào trang quản trị WordPress của bạn.
Vào mục “Plugin” -> “Thêm mới”.
Tìm kiếm “WP Mail SMTP by WPForms” và nhấn “Cài đặt ngay”.
Sau khi cài đặt xong, nhấn “Kích hoạt”.
Cấu hình plugin:
Vào mục “WP Mail SMTP” -> “Thiết lập” trong trang quản trị WordPress.
Tại tab “Tổng quan”:
- Mail đi: Nhập địa chỉ email người gửi (ví dụ: no-reply@wpfast.vn hay support@wpfast.vn trong đó wpfast.vn phải trùng khớp với tên miền của bạn).
- Force From Email: Tích vào ô này để tất cả email sẽ được gửi đi từ địa chỉ email bạn đã nhập ở trên.
- Tên người gửi: Nhập tên người gửi (tên bạn hoặc tên website).
- Force From Name: Tích vào ô này.
- Phương thức gửi mail: Chọn “Other SMTP” để sử dụng máy chủ SMTP bên ngoài.
Tại tab “Other SMTP”:
- SMTP Host: Nhập địa chỉ máy chủ SMTP (ví dụ: smtp.gmail.com nếu sử dụng Gmail).
- Mã hoá: Chọn loại mã hóa (thường là “TLS” hoặc “SSL”).
- SMTP Port: Nhập cổng SMTP (thường là 587 cho TLS, 465 cho SSL).
- Xác thực: Chọn “Yes” để xác thực.
- SMTP Username: Nhập Gmail của bạn.
- SMTP Password: Nhập mật khẩu ứng dụng của Gmail bạn đã nhập ở ô SMTP Username (Xem hướng dẫn tạo mật khẩu ứng dụng Gmail bên dưới).
Nhấn “Save Settings” để lưu lại các thay đổi.
Hướng dẫn tạo mật khẩu ứng dụng Gmail:
Nếu bạn sử dụng Gmail làm máy chủ SMTP, bạn cần tạo một mật khẩu ứng dụng để sử dụng trong plugin wp mail smtp.
Để tạo mật khẩu ứng dụng Gmail, bạn có thể làm theo các bước sau:
Bước 1: Đăng nhập vào tài khoản Google:
- Truy cập vào trang web: https://myaccount.google.com/
- Đăng nhập bằng tài khoản Gmail của bạn.
Bước 2: Truy cập vào phần Bảo mật:
- Trên trang chủ tài khoản Google, chọn mục “Bảo mật” ở bên trái màn hình.
- Hoặc bạn có thể truy cập trực tiếp vào đường dẫn: https://myaccount.google.com/security
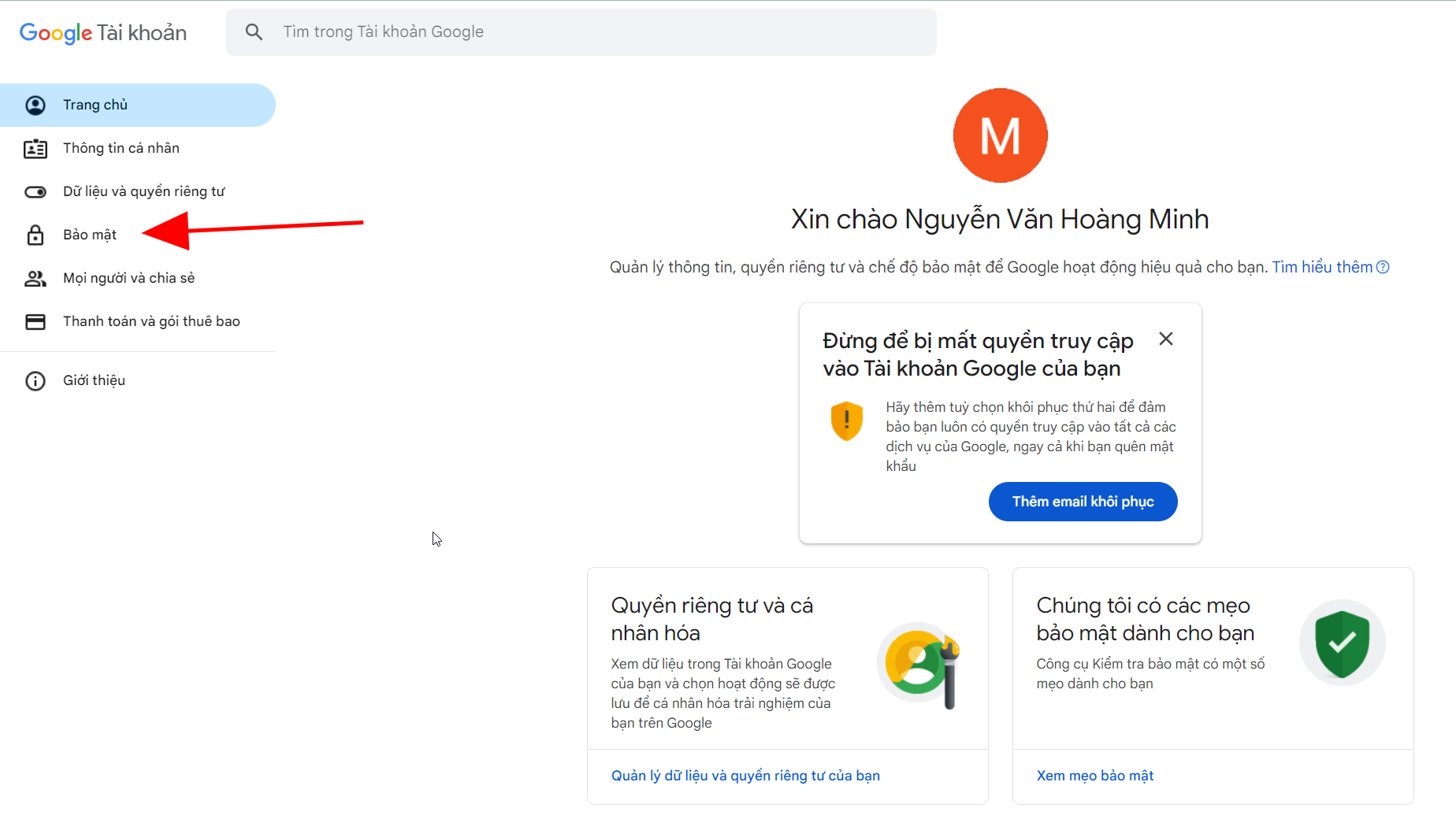
Bước 3: Bật xác minh 2 bước (nếu chưa bật):
- Trong mục “Bảo mật”, tìm đến phần “Cách bạn đăng nhập vào Google”.
- Nếu bạn chưa bật xác minh 2 bước, hãy nhấp vào “Xác minh 2 bước” và làm theo hướng dẫn để thiết lập.
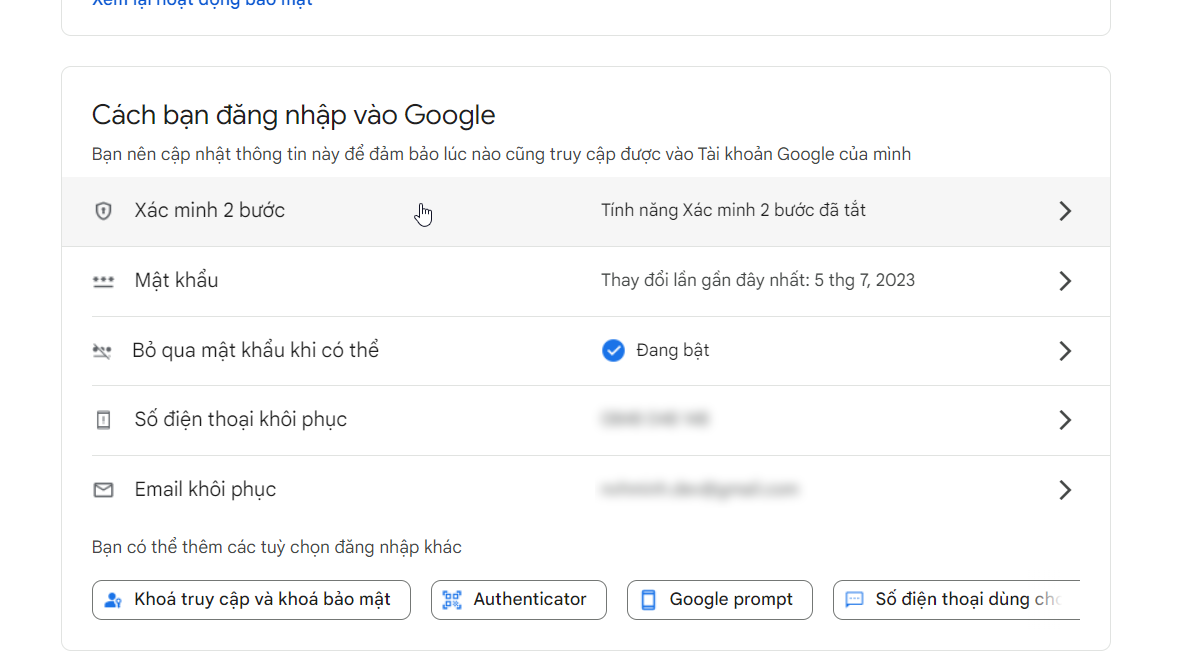
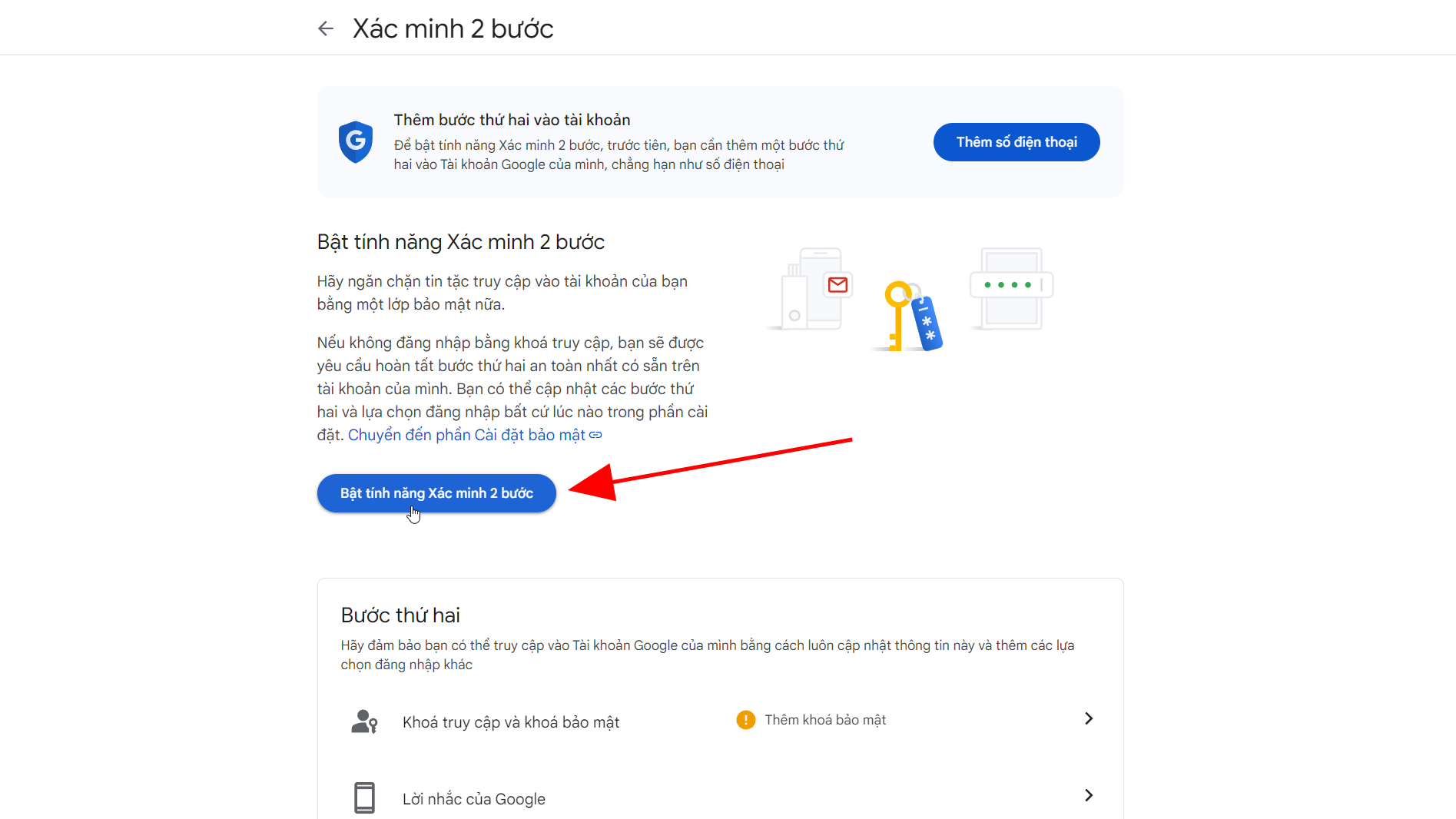
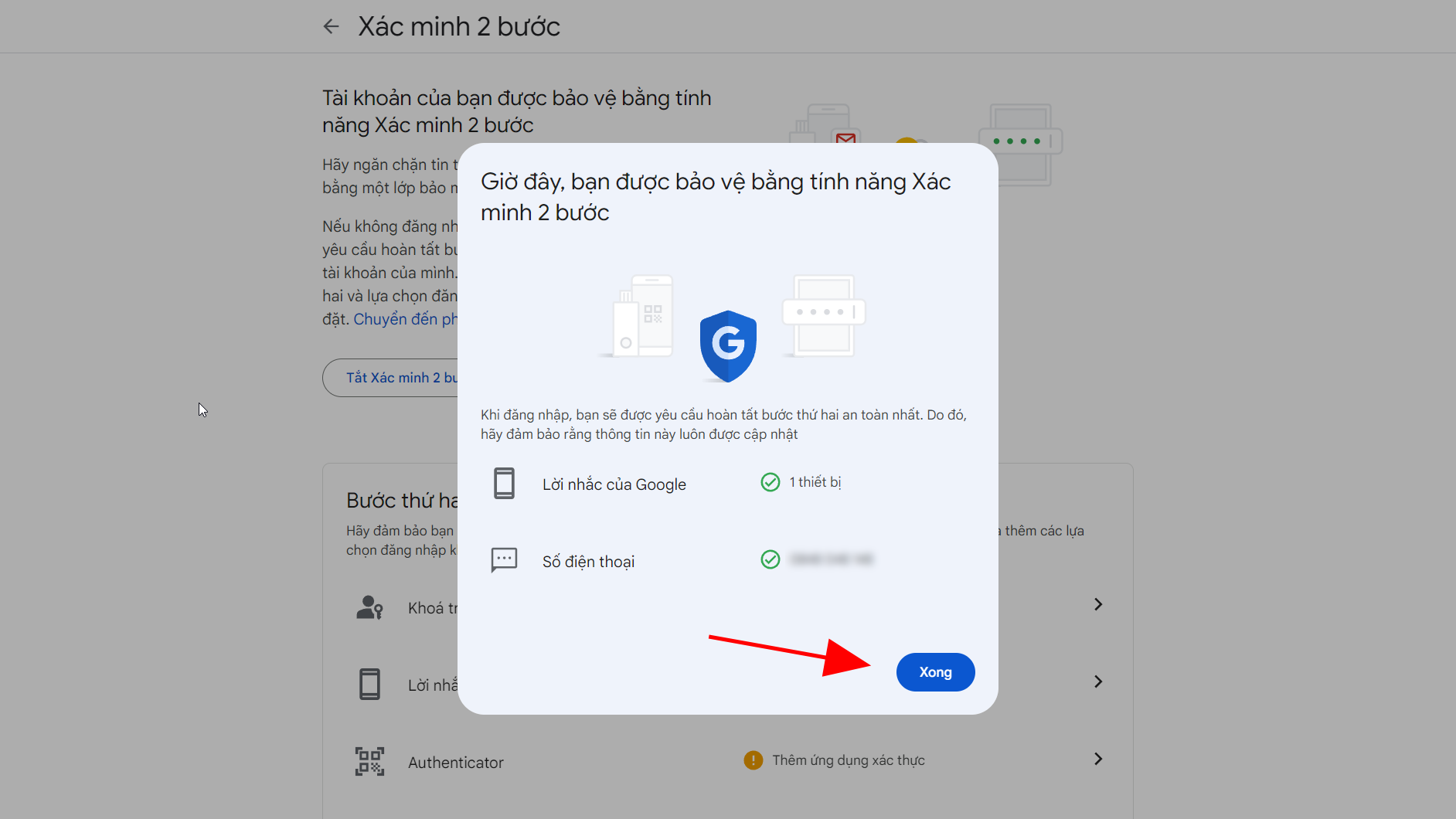
Bước 4: Tạo mật khẩu ứng dụng:
Sau khi bật tính năng Xác minh 2 bước thành công, bạn sẽ thấy mục “Mật khẩu ứng dụng” trong phần kết quả tìm kiếm. Nhấp vào “Mật khẩu ứng dụng”. Nhập lại mật khẩu Gmail của bạn để xác minh danh tính (nếu có).

Nhập tên ứng dụng (ví dụ: “wpfast.vn”). Nhấn “Tạo”.
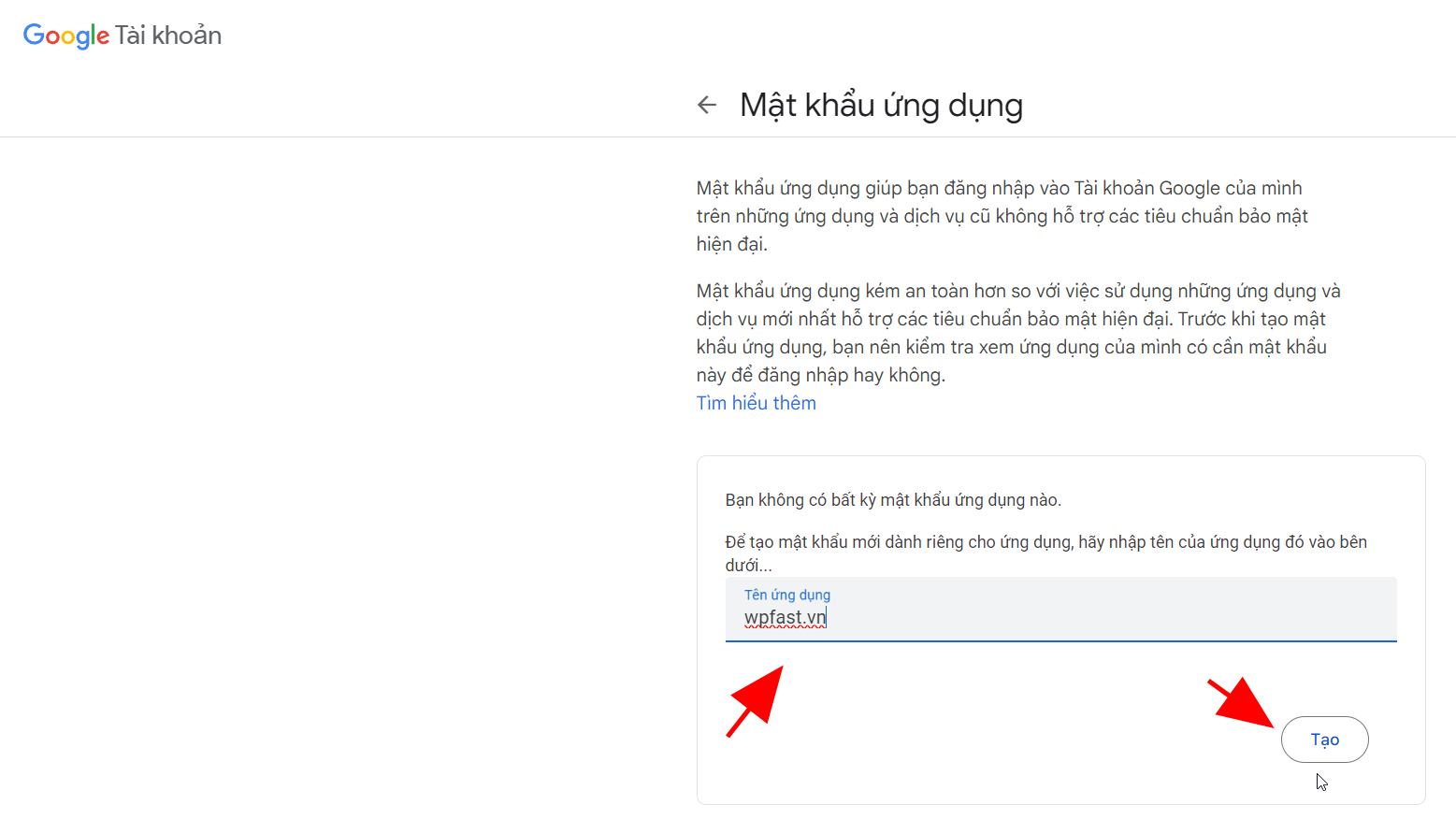
Bước 5: Sử dụng mật khẩu ứng dụng:
Google sẽ tạo một mật khẩu ứng dụng gồm 16 ký tự. Sao chép mật khẩu này và dán vào trường “SMTP Password” trong phần cài đặt của plugin WP Mail SMTP.
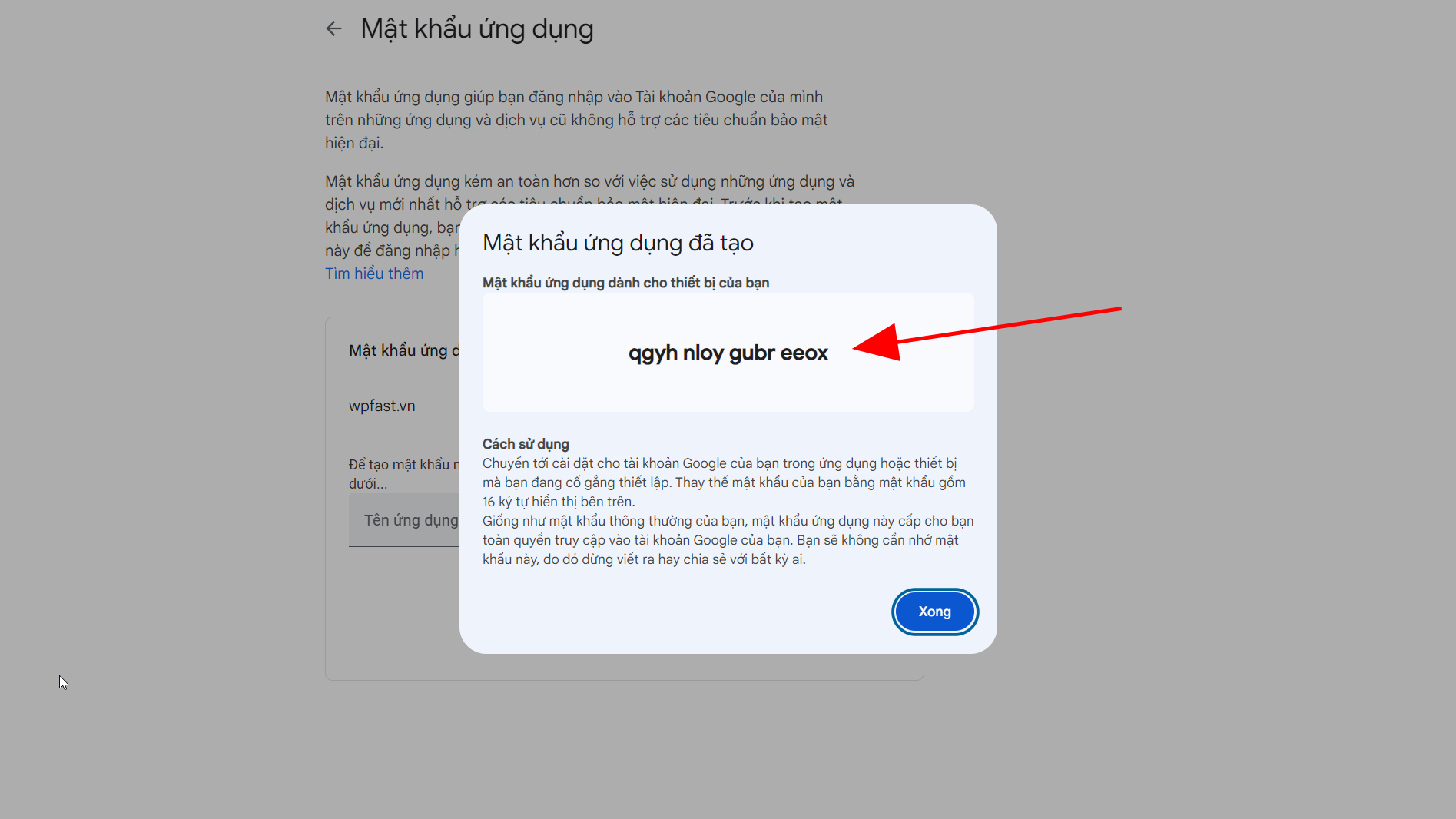
Kiểm tra tính năng gửi email đã hoạt động chưa?
Sau khi cấu hình xong, bạn nên gửi một email thử nghiệm để kiểm tra xem plugin đã hoạt động đúng chưa.
Vào mục “WP Mail SMTP” -> “Tools” -> “Email Test (Kiểm tra Email)” trong trang quản trị WordPress.
Nhập địa chỉ email mà bạn muốn nhận email thử nghiệm và nhấn “Send Email (Gửi Email)”.
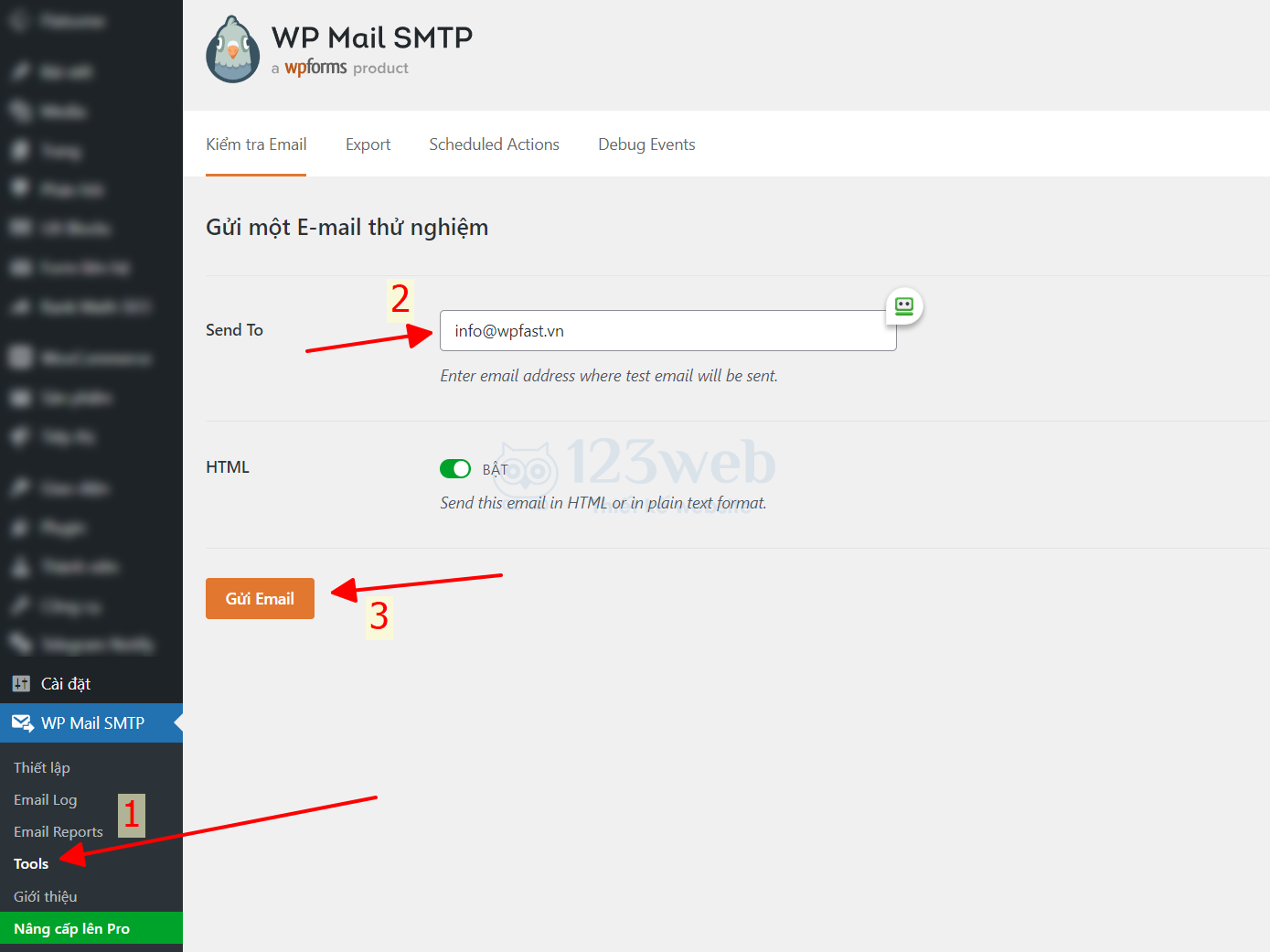
Kiểm tra hộp thư đến (hoặc thư rác) của email người nhận bạn đã nhập ở bước trên để xem đã nhận được email thử nghiệm chưa. Nếu có, tức là hệ thống gửi email của bạn đã hoạt động.
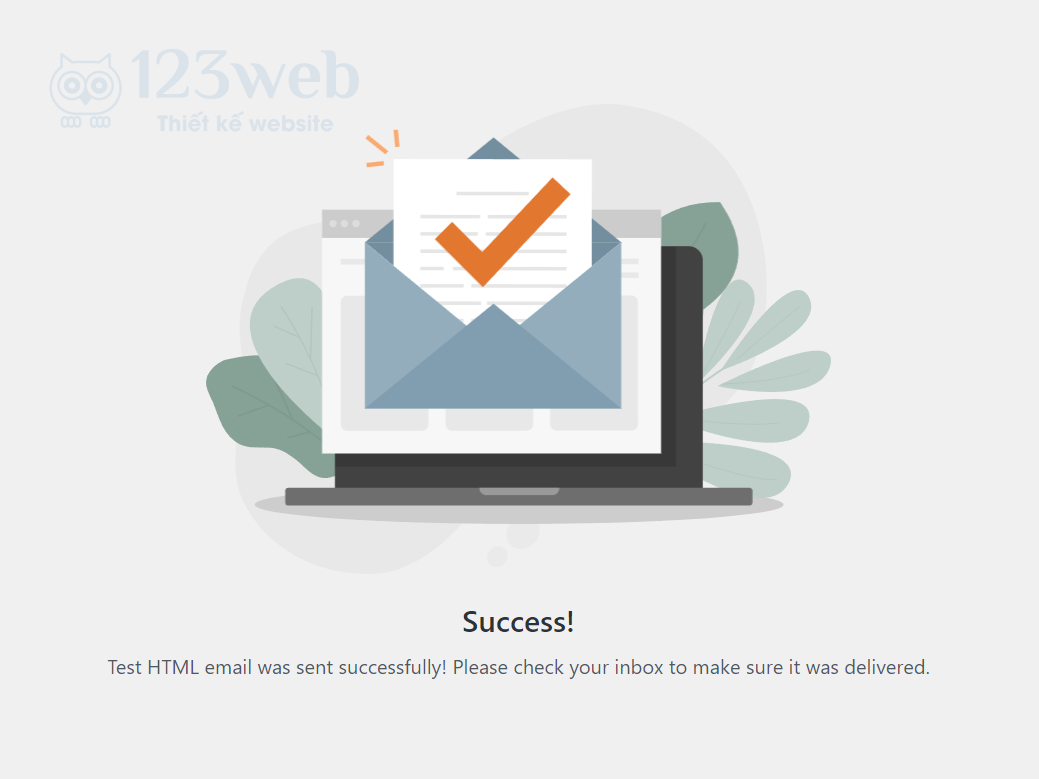
Lưu ý:
- Nếu bạn đã thực hiện các bước trên mà vẫn không gửi được email, hãy liên hệ với nhà cung cấp hosting của bạn để được hỗ trợ kiểm tra và khắc phục sự cố.
- Nếu bạn gặp khó khăn trong quá trình cấu hình, hãy tham khảo tài liệu hướng dẫn của plugin wp mail smtp.
- Để tăng tính bảo mật và tránh email bị vào spam, bạn nên sử dụng tên miền riêng của mình làm địa chỉ email gửi đi.
- Nếu bạn sử dụng Gmail, hãy đảm bảo rằng bạn đã bật tính năng “Cho phép ứng dụng kém an toàn” trong cài đặt bảo mật của tài khoản Google.
Từ khóa SEO:
- không gửi được email wordpress
- hosting chặn port gửi email
- plugin smtp wordpress
- wp mail smtp
- gửi email wordpress
- sửa lỗi không gửi được email wordpress
Lời kết:
Hy vọng bài viết này đã giúp bạn hiểu rõ nguyên nhân và cách khắc phục vấn đề không gửi được email từ website WordPress do hosting chặn port. Nếu bạn gặp khó khăn trong quá trình thực hiện, đừng ngần ngại để lại bình luận hoặc liên hệ với chúng tôi để được hỗ trợ.
Chúc bạn thành công!

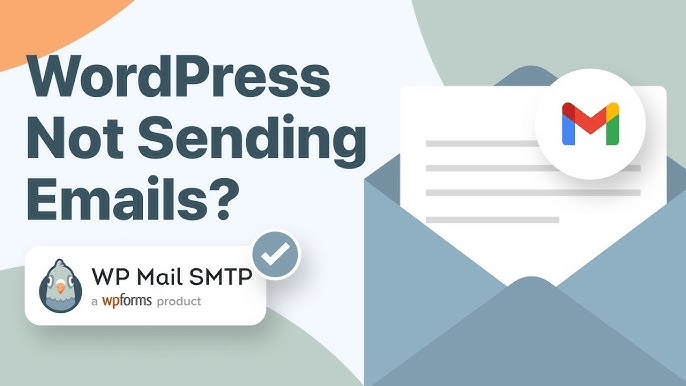
Bài viết liên quan