Cách thay đổi email admin trong WordPress
Xin chào các bạn, chúng ta lại gặp nhau nữa rồi.
Hôm nay, mình xin chia sẻ đến các bạn: làm thế nào để thay đổi email admin
Theo mặc định, WordPress sử dụng địa chỉ email đầu tiên mà bạn đã cung cấp khi cài đặt mã nguồn wordpress để làm email admin luôn. Nó cũng được sử dụng làm địa chỉ email cho tài khoản quản trị đầu tiên (1 website có thể có nhiều tài khoản admin). Trong bài viết này, mình sẽ hướng dẫn các bạn làm thế nào để thay đổi địa chỉ email admin cấp cao nhất trong WordPress nhé!
Tại sao bạn cần phải thay đổi email admin?
Thông thường, khi cài đặt WordPress bạn sẽ khai báo địa chỉ email trong lần đầu tiên. Ngoài ra, nếu bạn sử dụng tính năng tự động cài đặt wordpress chỉ 1 click trên hosting cPanel, Hosting sẽ tự động sử dụng địa chỉ email bạn đã dùng khi mua host làm email admin luôn.
Địa chỉ email admin này để nhận các email thông báo quan trọng. Ví dụ, khi một tài khoản người dùng mới được tạo ra, một bản cập nhật tự động được cài đặt, và thông báo khi có người dùng để lại bình luận trên website của bạn.
Địa chỉ email admin được sử dụng để khôi phục mật khẩu WordPress và thông báo về tài khoản của họ.
Hầu hết, chúng ta thường sử dụng một địa chỉ email theo tên miền (email doanh nghiệp. Ví dụ: info@wpfast.vn) thay vì sử dụng các tài khoản email miễn phí như gmail, hotmail, yahoo…
Dưới đây là 3 cách để thay đổi email admin trong wordpress, chúng mình bắt đầu nhé!
Cách 1: Thay đổi email admin ngay trong trang quản trị
Phương pháp này rất đơn giản và khuyến khích cho người mới bắt đầu làm quen với wordpress. Trong hầu hết các trường hợp, bạn sẽ sử dụng cách này để thay đổi email admin, hoặc email của tài khoản đang đăng nhập, hoặc nếu bạn là admin, bạn có thể thay đổi email của bất kì tài khoản (user) nào trên website của mình.
Để thay đổi địa chỉ email admin, bạn truy cập trang Settings » General và thay đổi email trong ô ‘Email Address’
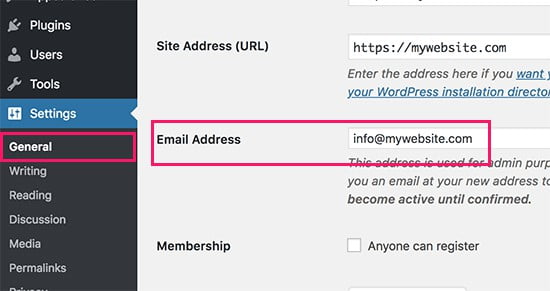
Bạn đừng quên nhấn nút lưu bên dưới để lưu lại thay đổi cài đặt.
WordPress bây giờ sẽ gửi đi 1 email quan trọng đến địa chỉ email admin mới này để xác nhận.
Tiếp theo, nếu bạn muốn thay đổi địa chỉ email của người dùng admin, bạn cần mở trang Users » All Users và bấm vào ‘Edit’ tương ứng với tên người dùng bạn muốn thay đổi email.
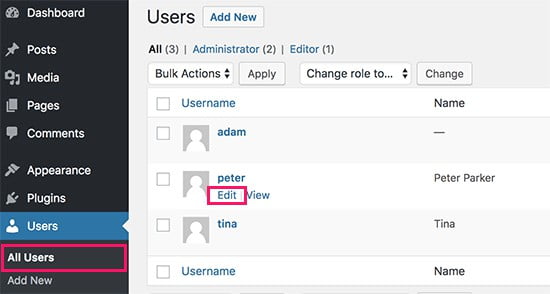
Bạn sẽ được chuyển tới trang chỉnh sửa profile (hồ sơ) thông tin tài khoản của tài khoản người dùng đó. Đơn giản bạn chỉ cần nhập 1 email mới vào ô “Email (required)“.
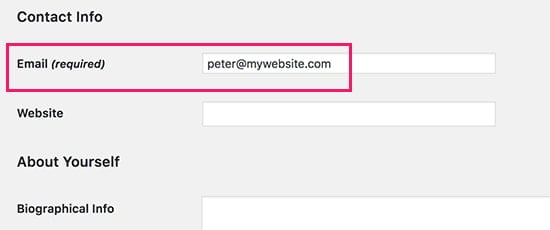
Cuối cùng, bạn đừng quên bấm vào nút ‘Update Profile’ để lưu thay đổi.
Sau đó, WordPress sẽ gửi một thông báo đến địa chỉ email mới bạn vừa nhập trước đó. Người dùng cần phải nhấp vào liên kết trong email mới để xác nhận việc thay đổi địa chỉ email của họ.
Cách 2: Thay đổi Email admin thông qua phpMyAdmin
Trong phương pháp này, mình sẽ hướng dẫn các bạn làm thế nào để thay đổi cả hai địa chỉ email thông qua phpMyAdmin . Cách này chỉ nên được sử dụng khi bạn không thể truy cập vào trang quản trị WordPress.
Trước tiên, bạn cần truy cập vào hosting cPanel. Trong phần cơ sở dữ liệu, bạn cần phải bấm vào biểu tượng phpMyAdmin như hình bên dưới.
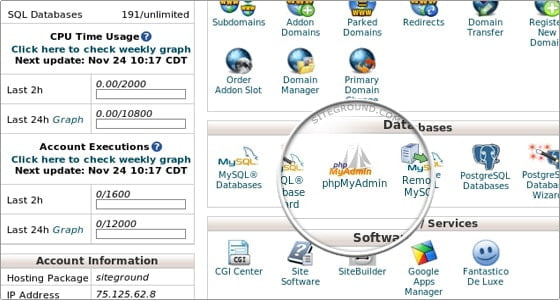
Đây là một công cụ quản lý cơ sở dữ liệu, và chúng ta sẽ sử dụng nó để trực tiếp thay đổi địa chỉ email quản trị trong cơ sở dữ liệu WordPress.
Trong cửa sổ phpMyAdmin, bạn sẽ thấy cơ sở dữ liệu của bạn được liệt kê ở cột bên trái. Nhấp vào nó sẽ cho bạn thấy tất cả các bảng. Bạn cần tìm bảng _options và nhấp vào để mở nó.
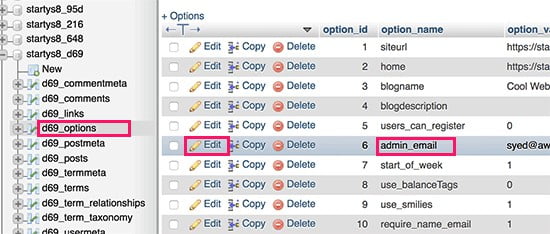
bây giờ bạn sẽ thấy các hàng dữ liệu bên trong bảng options. Bạn cần phải bấm vào nút ‘Edit’ tương ứng với hàng có chữ (giá trị) ‘admin_email’.
phpMyAdmin bây giờ sẽ mở ra một form mới cho phép bạn sửa thông tin và thay đổi email admin.
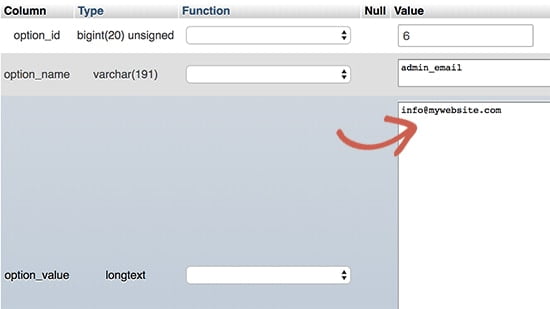
Và bạn đừng quên bấm vào nút “Go” để lưu lại thay đổi vừa rồi.
Như vậy bạn đã cập nhật thành công địa chỉ email admin cho trang web.
Tiếp đến, thay đổi địa chỉ email cho tài khoản người dùng admin.
Mở bảng _users trong cửa sổ phpMyAdmin. Tiếp theo, nhấn vào nút Edit tương ứng với user (tài khoản) mà bạn cần sửa thông tin.
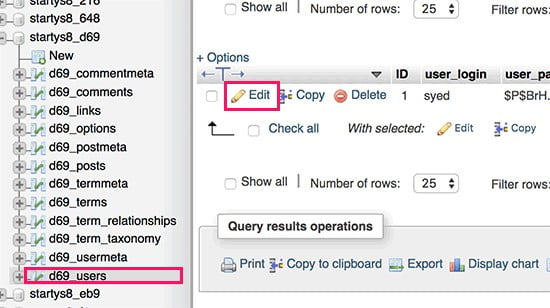
Lúc này, bạn nhập vào địa chỉ email mới trong trường user_email & sau đó nhấn nút ‘Go’ để lưu lại thay đổi.
Trên đây, là 2 cách để thay đổi email admin (email người dùng), hy vọng bài viết có thể giải đáp được thắc mắc của bạn.
Nếu xem tới đây, bạn vẫn không thể hiểu và thay đổi email admin thành công. Xin hãy để lại câu hỏi kèm ảnh chụp lỗi ở bình luận bên dưới, hoặc ib cho mình qua zalo, fanpage nhé!
Nếu bạn đang kinh doanh, cần một website để bán hàng, chạy quảng cáo. Bạn muốn tiết kiệm thời gian và chi phí. Hãy tham khảo qua dịch vụ Mua theme wordpress giá rẻ của WPFast nhé!


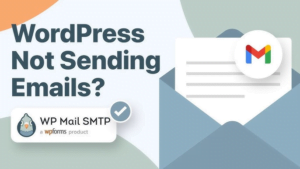



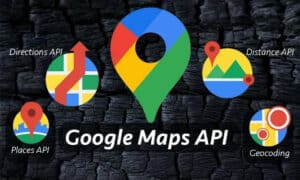
Có cách nào đổi tên người gửi từ WP Admin ko bác
nếu ý anh là đổi username (tài khoản admin) dùng để login…. thì a tạo user mới có quyền admin. sau đó a đăng nhập user mới đó. xóa user cũ đi là được ạ ^^